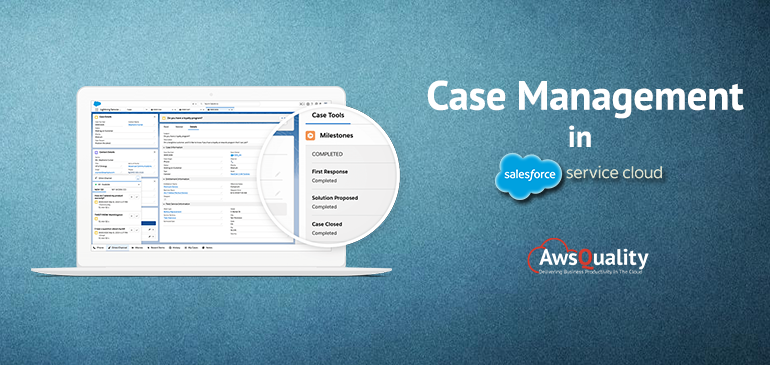
Your customers need your help. Complaints, issues, comments, and questions are common, but when your customers have problems with your product or service, your company runs the risk of losing customers or damaging your product. The best way to keep this from happening is to track and fix the concerns of your customers quickly. It is here that the case comes.
Powerful records cases in Salesforce not only track customer stories but also reflect 360-degree customer views. All customer-related information is kept in the case – account, contact, history, products … whether the case has an email exchange, a reminder activity, or an article of information, all of it is kept on trial so that any support the agent can jump in to help the customer any time.
First, there is the Case feed. A case feed helps everyone in your support team get involved easily in opening a case quickly. Each action is followed by a complete overview of the customer’s story and history in the feed.
Second, Case teams. Case teams allow you to define groups of people and their roles in closing a case together. The Case team can include a support agent, product manager, lawyer, distributor, you name it! You can also define each team member’s level of access to the case, such as read-only or read/write.
When the number of cases is increasing for your company, your support team needs an easy way to handle them all. This is why the Service Cloud incorporates a platform’s functionality to activate actions and workflow automatically and moves cases to the right people and locations without skipping anyone. Case management routes Cases for your configuration processes with the least possible amount of work when looking for top-notch support for your customers.
Challenges overcome by Case Management
- Inaccessibility of your customer service.
- Losing sight of cases or not knowing the solutions.
- Wrong prioritization leading to low customer and agent satisfaction.
- Improper long case resolution times.
- Difficulties in performance monitoring.
Also Check: Salesforce Lightning Service Console
Important Benefits
- Centralize: Customer Support interactions can be tracked from here.
- Merge: Deal with cases quickly by combining case information with existing information challenges or Salesforce information, a knowledge base designed to help resolve cases.
- Straight Line: Your business processes can be improved by setting up automatic addresses and workflow functions.
Create a Case
- Tap the tab “Cases.” Select Service from the App menu. The Service app shows many aspects of the Service Cloud and is optimized for users who manage a large number of questions.
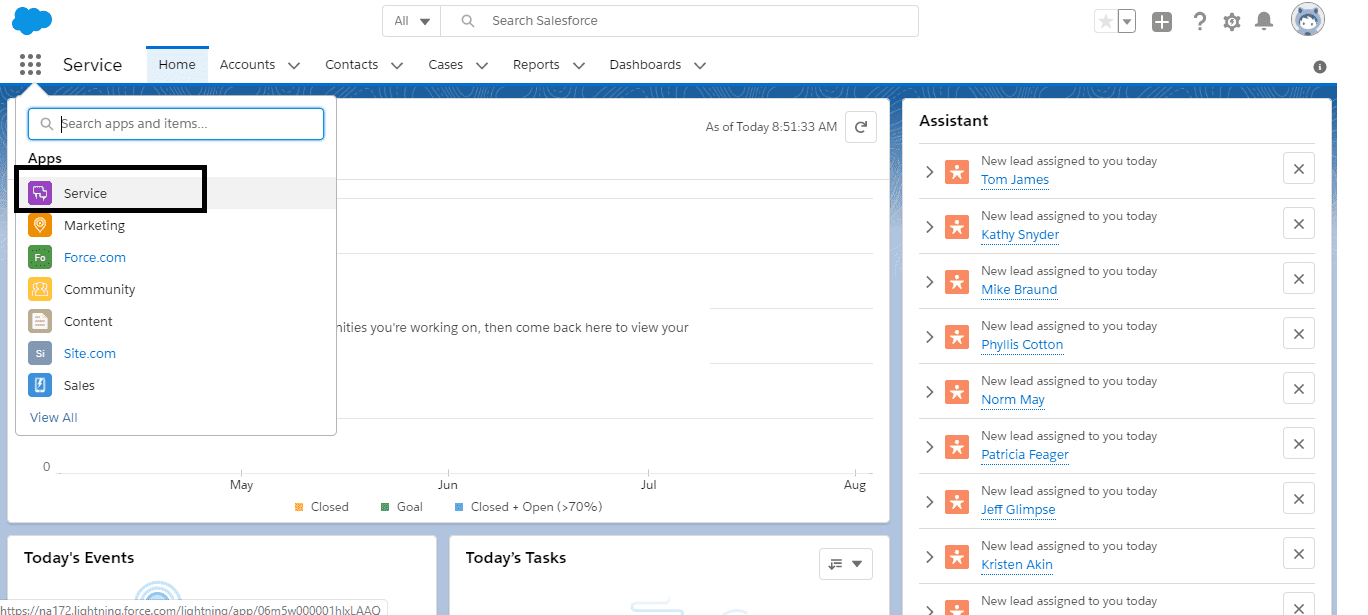
- Click on a case.
- As with other records, you can choose different list views. Click New to create a fresh case.
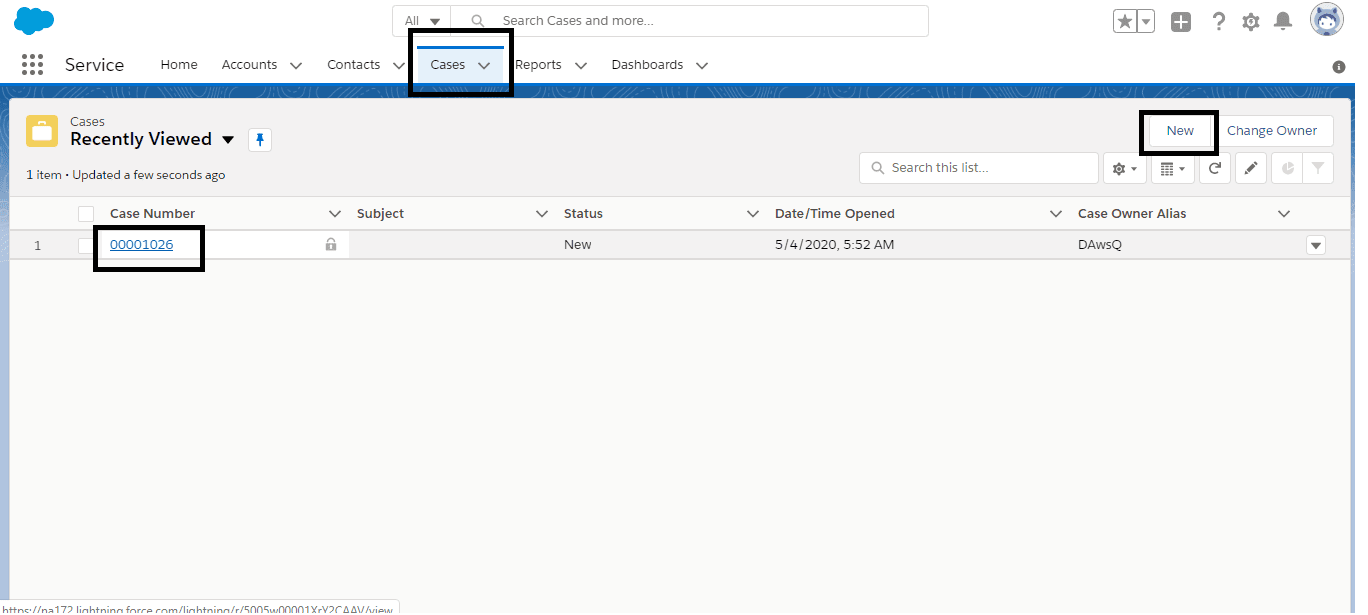
- Here’s how a case looks.
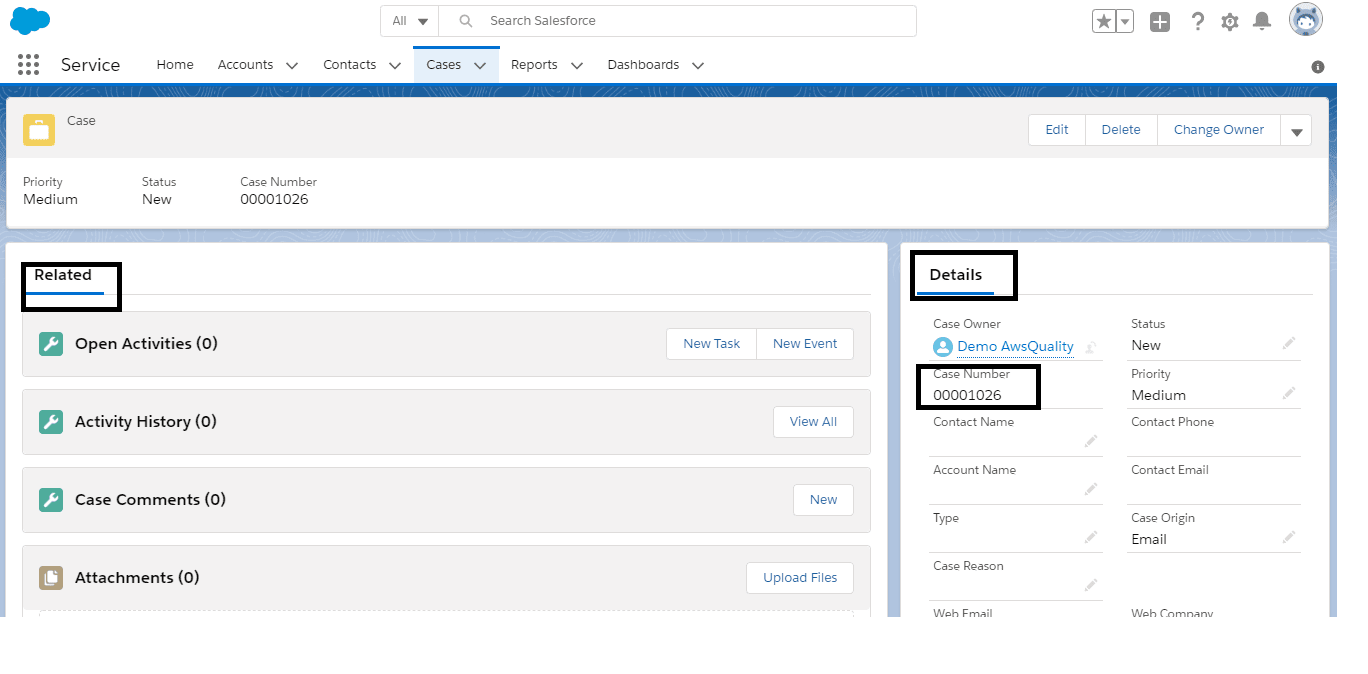
- To create a Case, click Save.
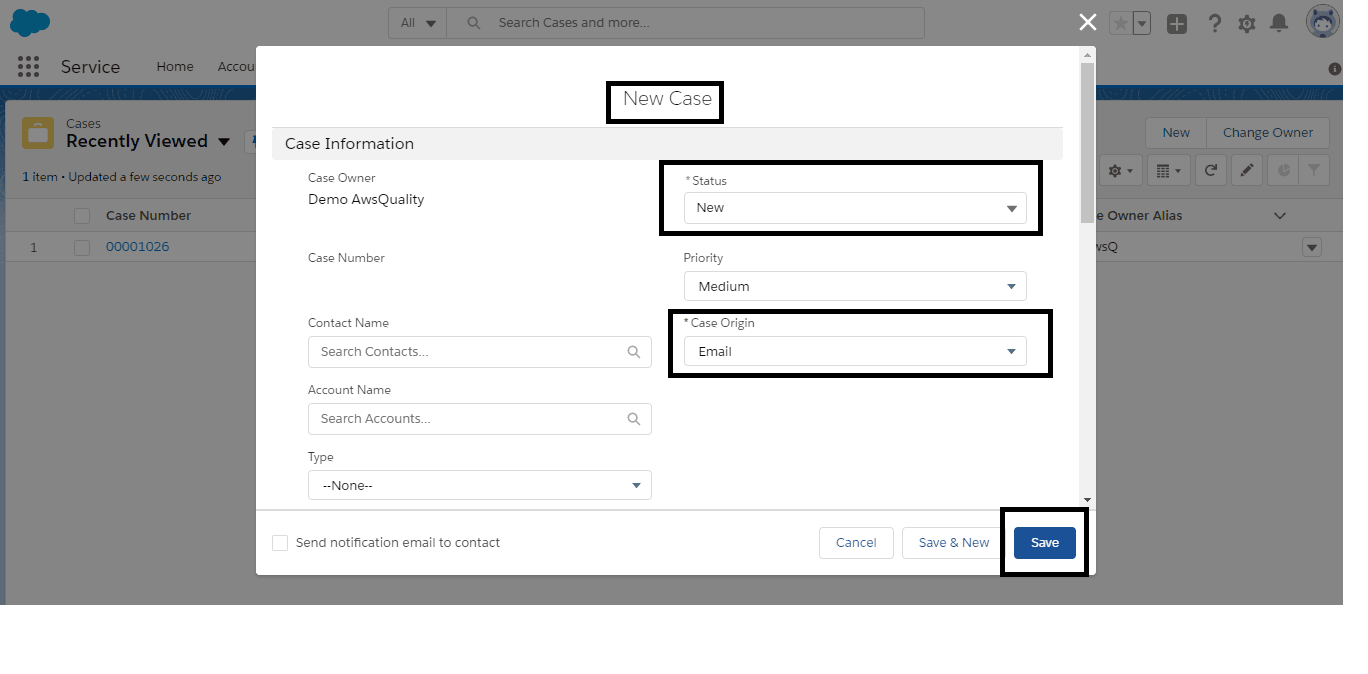
Add a Case Team
It takes the effort of an outstanding support team to offer an incredible customer experience. Often in one transaction, a single agent may solve a problem, so “first call resolution” is a metric for many service organizations to track so achieve. However, some cases need input from a lot of people who need to work together to answer the query of the customer and close the case. In such situations, you should use the capabilities of Case Teams to include workers around the company in case resolution. You may add customer service positions with case teams, and pick the people for the teams. First, we are going to create roles and then we are going to identify the teams to apply to the cases.
- Enter Case Team Roles in the Quick Find box, and select Case Team Roles.
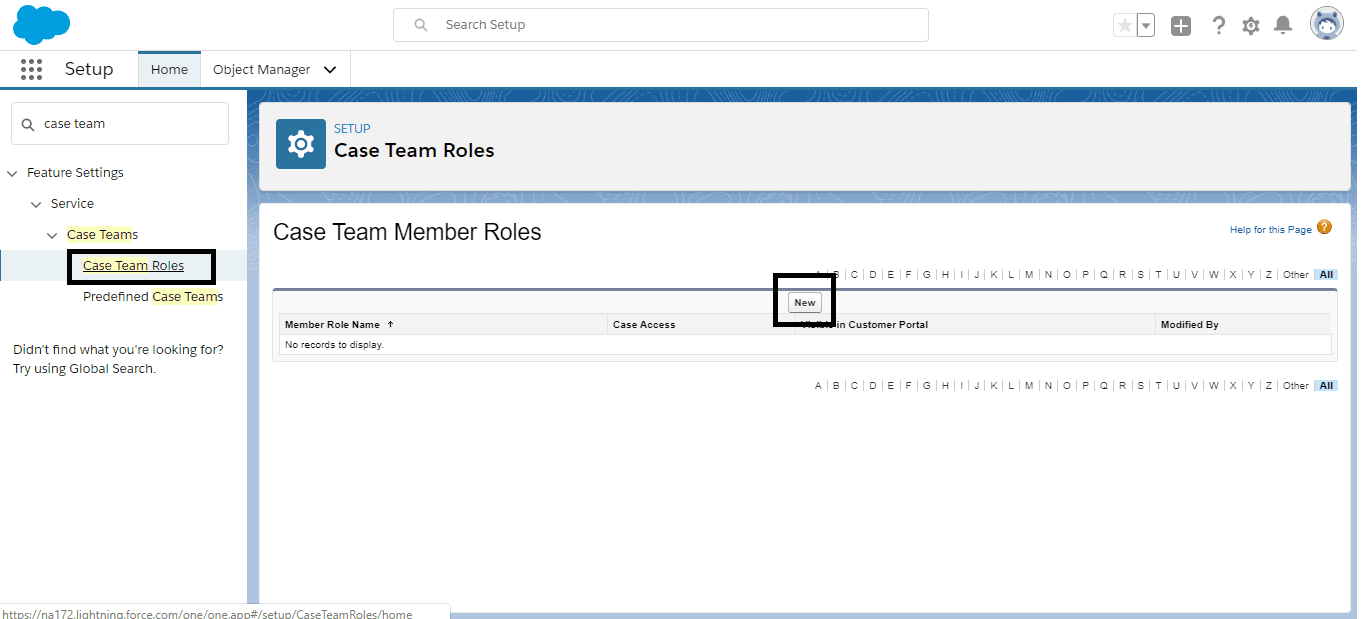
- Click New.
- Enter a role, e.g., Support Manager, and select Read/Write access to cases. You can create a lot of roles, and choose their access levels. If your organization is setting up an online community, you can click on Visible in the Customer Portal to see the teams on their cases.
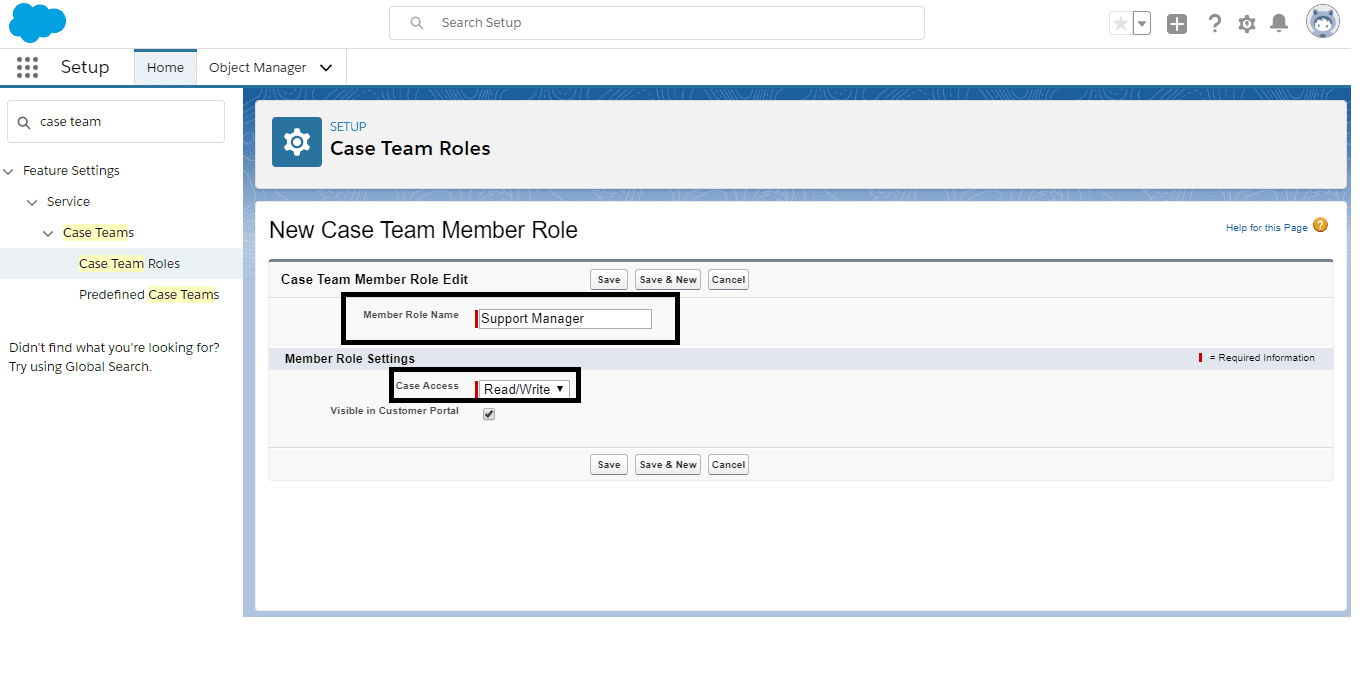
- Click Save.
- Repeat the above steps or click Clone to create more roles, and update the role with a new name and access level of the case.
- Enter Predefined Case Teams in Quick Find box, and select Predefined Case Teams.
- Click New.
- Enter a name for the team, for example, Diamond Support Team, select users, and their roles.
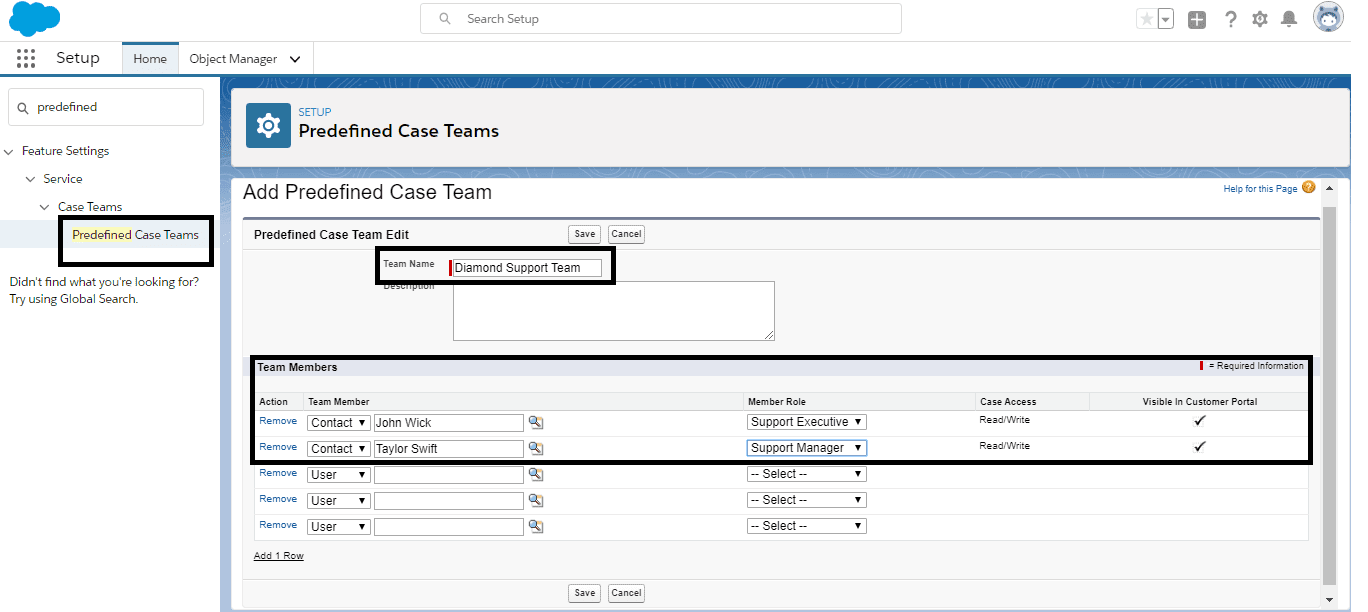
- Click Save.
- Now add the Case Team related list to case page layouts so that your support agents can see the teams on cases. In Setup, select Customize | Cases | Page Layouts.
- Next to Case Layout, click Edit.
- Go to Related Lists, then drag Case Team under Related lists and click Save.
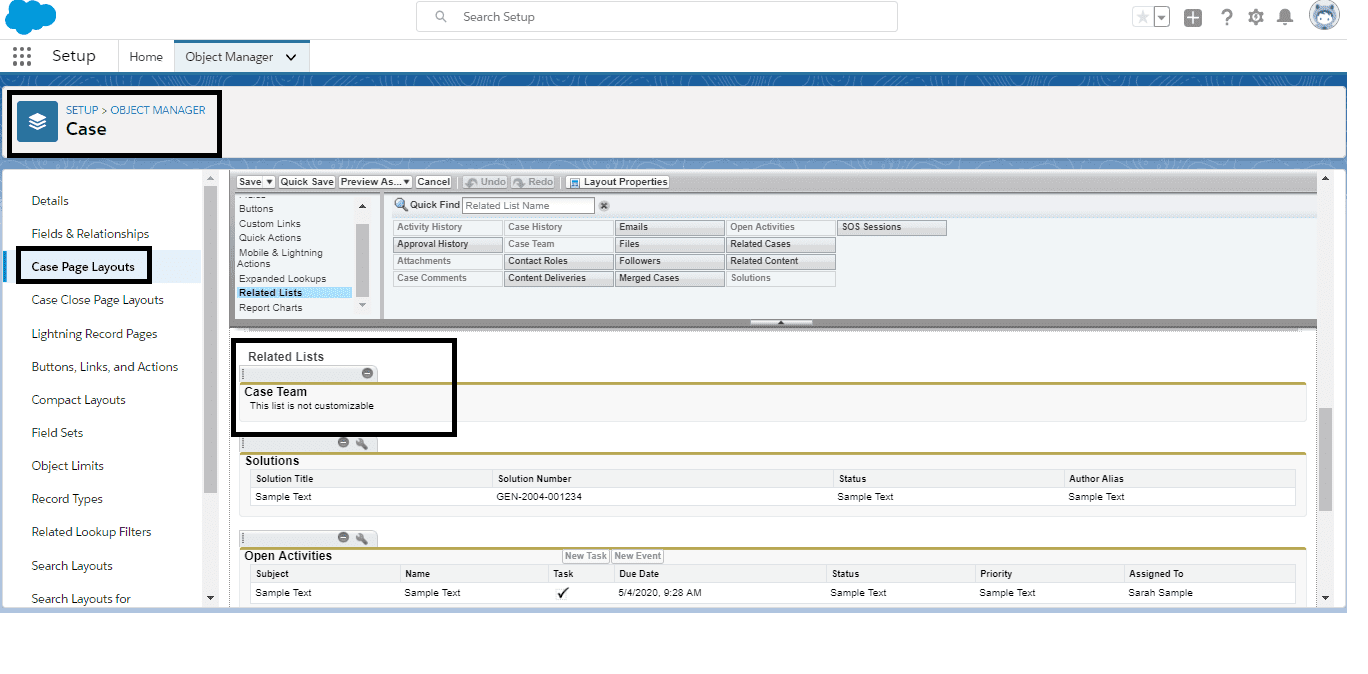
- Go to a case and click Details. The case team is on the case, and to add your predefined team, you can press Update Case Team Members.
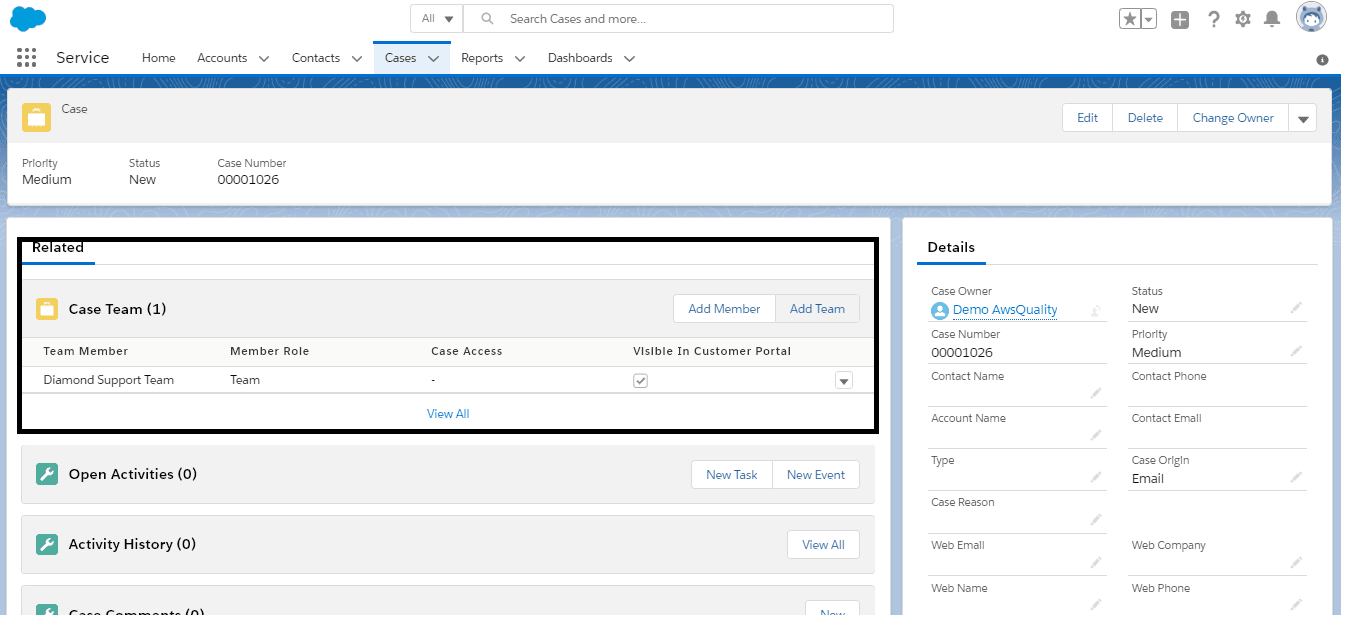
Closing Cases
The case can be closed from several locations depending on the organization’s settings. An administrator or user with a “Manage Cases” permission can close multiple cases at once using the Close button on the case list page. In similar cases with the same solution, they can be locked together at the same time.
- Click Open a case on the case details page, Click in the case related list, or Save and close while editing the case. If enabled by your administrator, you can select ‘Off’ in the Status field in the edit pages and click Save without following other steps.
- Select Status, Case Reason, and other fields as needed. Do not choose ‘Submit community solutions’ if you do not want to submit a review for your solution managers. Leaving this field to be tested automatically involves the case and the solution.
- If there is a contact, in this case, select Notify contact from the checkbox nearby to send an email based on Case Close Template to the contact when the case is closed.
- Click Save or Save and Create Article. The article option is available when your organization uses Salesforce Information and article delivery during the case at hand.
Deleting Cases
- To delete a case, click Del next to the case on the case list page, or click Delete on the case details page.
- Users who do not have the “Delete” permission for the cases, the Del link, and the Delete button do not display them.
- When a case is deleted, all activity-related events, case ideas, and attachments are deleted.
- Associated contacts, accounts, and solutions do not delete that case.
- The deleted case is then transferred to the Recycle Bin. If you delete a case, all related items are returned.
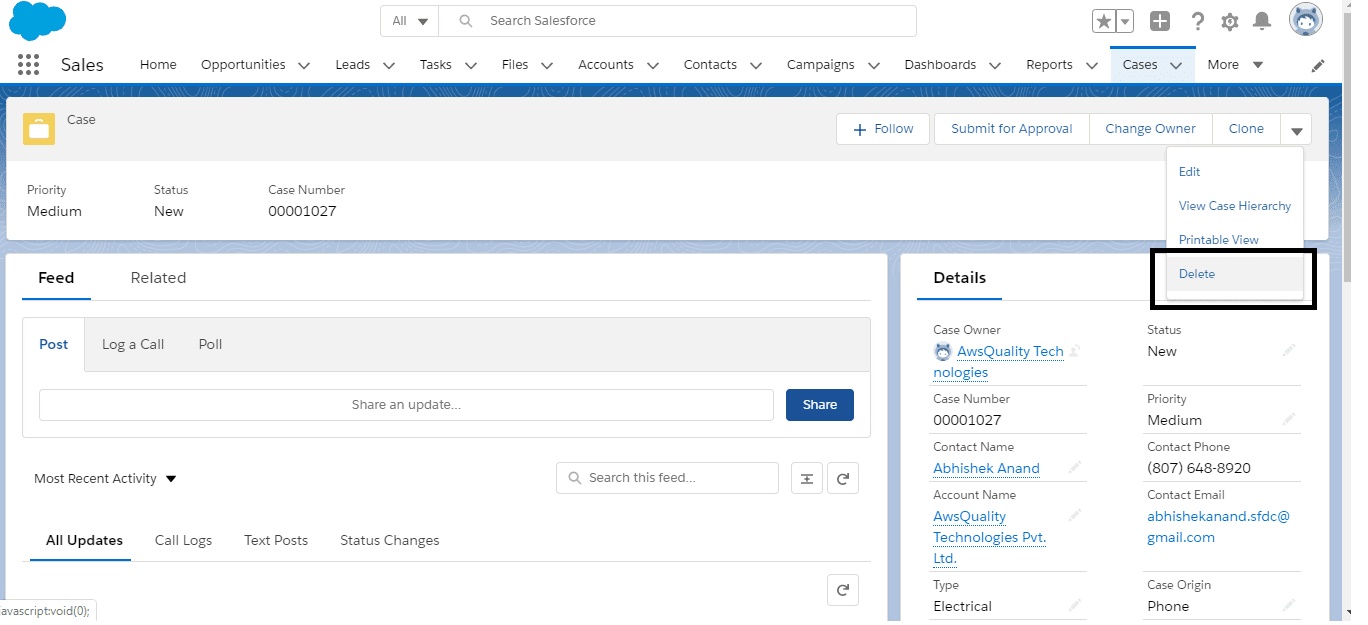
Conclusion
Summarizing, Salesforce Service Cloud demonstrates quite a promising potential for solving customer service manager’s problems related to case management (customer service inaccessibility, long case resolution times, etc.). But this potential needs to be revealed or at least honed through configurations and customizations.
Surely, we didn’t mention all the problems that customer service managers may face. If you’re interested to know how (or whether at all) Salesforce Service Cloud can solve your specific problems, contact us and we’ll be more than happy to share.
Know more information about Salesforce Lightning





Hello,
Very simple and easy to understand…
Thanks for sharing this post…Because of the images, it is very easy to understand I would love to share this with my friends
Hello Priti,
Thanks for sharing and going through this post, subscribe/like/share our social media to get more interesting upcoming blogs!
Thanks!