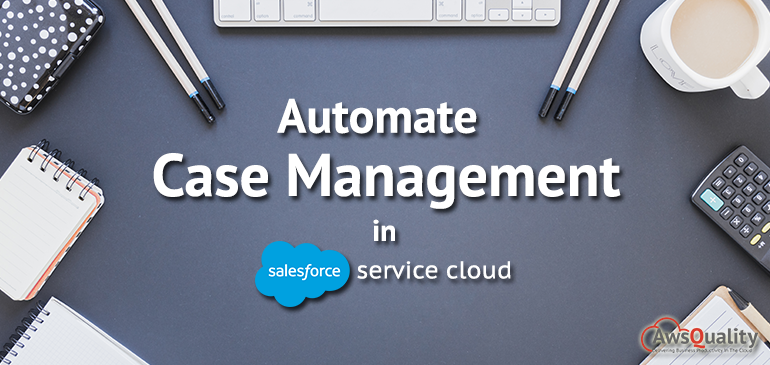
Suppose there are many cases to solve in an organisation, but priority in some cases are higher on another. Imagine clicking a couple of buttons to make sure the case management procedures just happen. Instead of hoping that someone can forward an important case to the right person (manager) by a certain time, you can set up such acts to automatically happen behind the scenes. Life gets simpler for the support staff and when you add a little automation, customer service gets better. Introducing automated case management-
Case automation involves several tools. Let’s check out some of the main ones, and bear in mind that “automatically” is the key word for those tools.
| Queues | Automatically prioritize the workload of your support team by building lists from which different agents can jump in to solve some types of cases. |
| Assignment Rules | Assign incoming cases to specific agents automatically, so that the right people are focused on the right cases. |
| Auto-Response Rules | Send customized email responses to customers automatically, based on the specifics of each event. |
| Escalation Rules | Escalate cases automatically to the right persons if the cases are not resolved by a certain time. |
| Macros | Complete repetitive tasks on cases automatically, such as choosing the correct email templates so agents can spend time on more important things. |
Since you’ve seen some of the most common case automation tools snapshot, let’s set up some of them. Automating common case processes isn’t taking long with the Service Cloud.
Also Check : Asset Management in Salesforce Service Cloud
Create a Case Queue
Let’s assume you have a team of support agents who need to manage a shared cases workload for Platinum Support — the first level of support for your company. Such cases come from clients paying big money to get the best service. We’ll create a queue to help your agents find and work off this list of relevant high-priority client cases.
- From Setup, enter Queues in the Quick Find box, then select Queues.
- Click New.
- Type a Label and Name for the queue, such as Diamond Support.
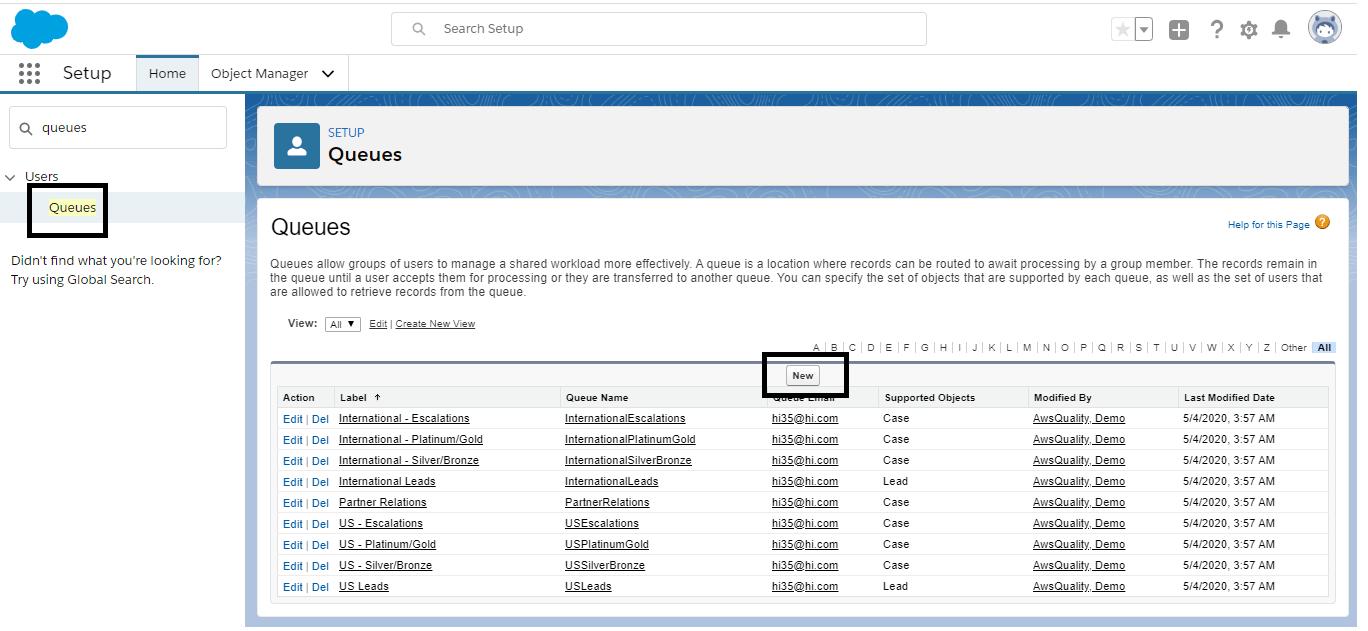
- If you want the support agents included in the queue to receive an email when a new case arrives, leave Queue Email blank. Otherwise, type an email address to notify a person or persons with the email address when each new case arrives.
- Add Case to Selected Objects.
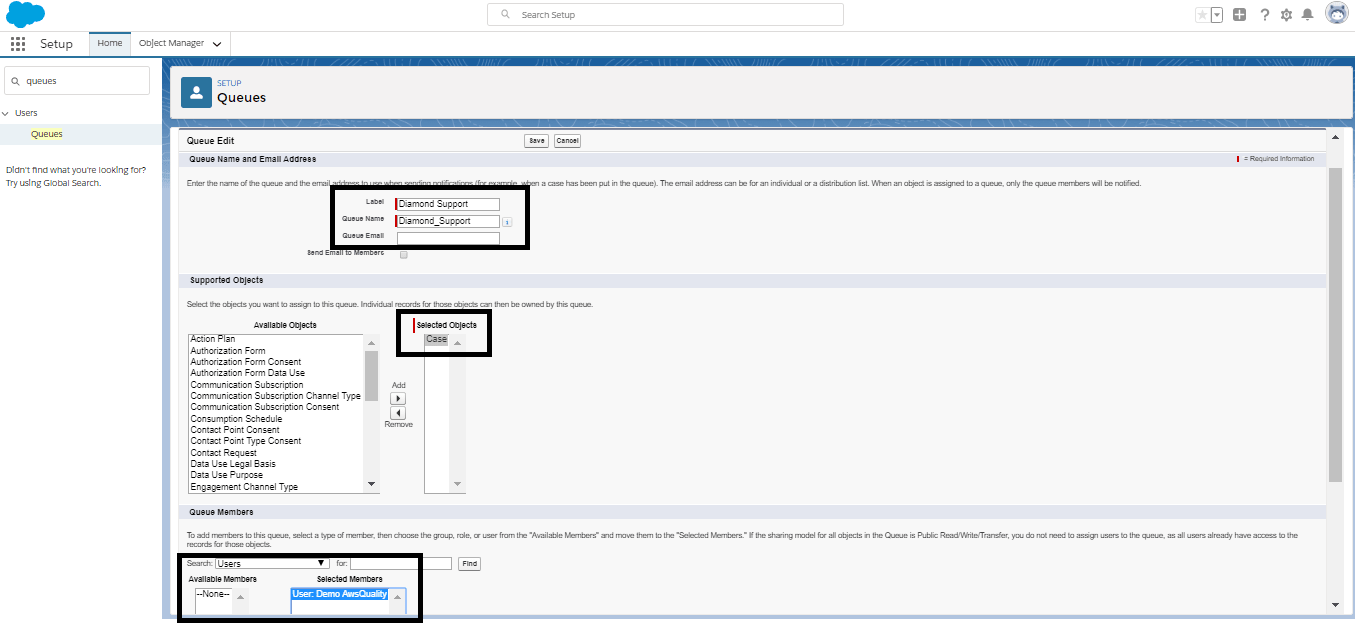
- Add members, including yourself, to the queue and click Save.
Now that the queue is created, let’s check it out as if we were support agents. We can get there with a few clicks.
- Click the Cases tab.
- From the View list, choose Platinum Support and click Go!
Here’s the queue, which is empty at this time.
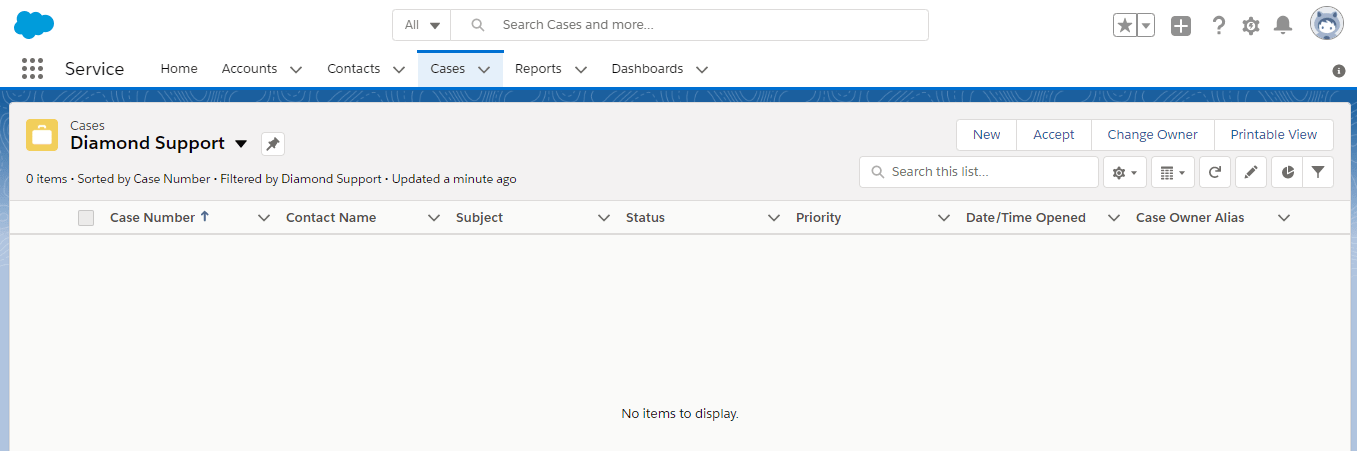
Add an Assignment Rule
Imagine how much time the clients and support staff could save if cases were automatically allocated with the right responses to the right people. Magic is fact with case assignment rule. Incoming cases may be automatically allocated to one user, groups of people, or even queues.
- From Setup, enter Case Assignment Rules in the Quick Find box, then select Case Assignment Rules.
- Click New.
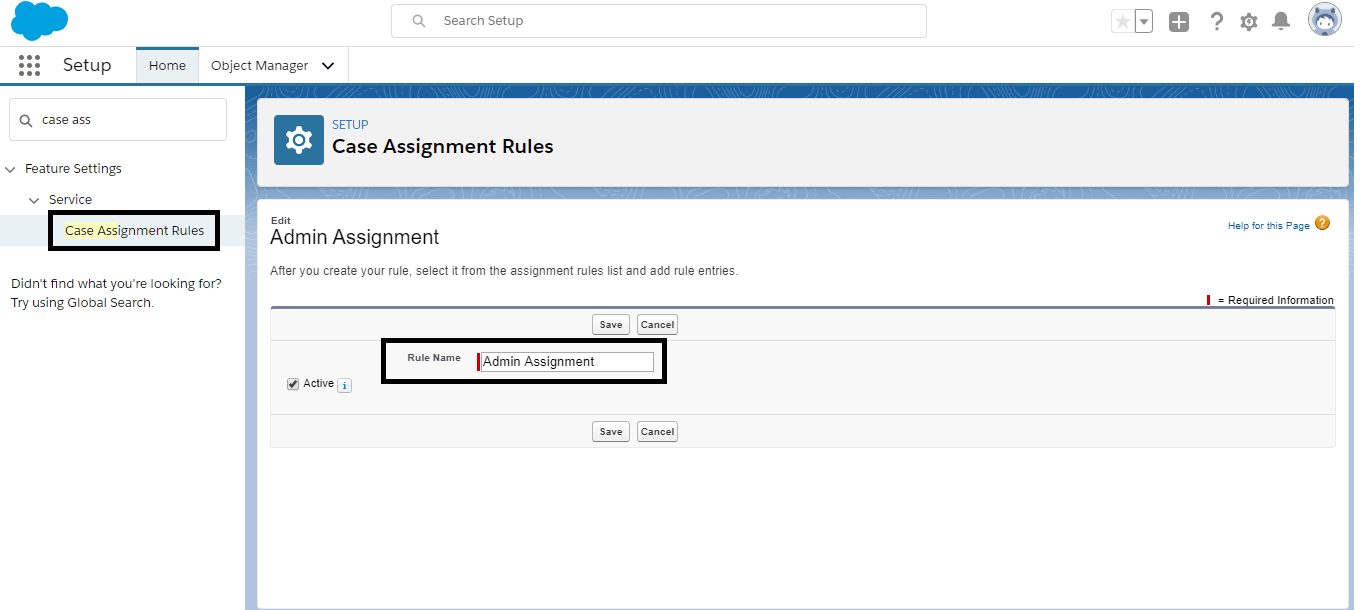
- Type, Awesome Assignment, and click Save.
- Select the rule you just created, and next to Rule Entries, click New.
Here’s where we add the little details that determine case assignment.
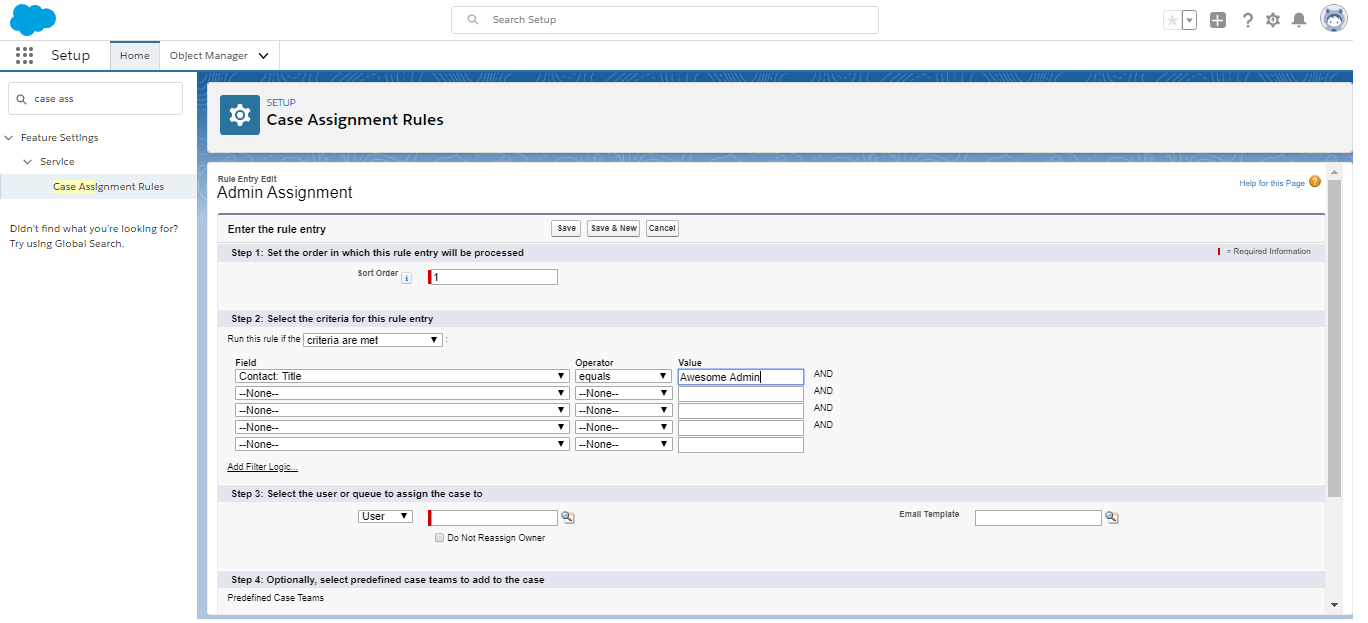
- In Sort Order, type 1 so that the entry we add is processed first. After all, we’re dealing with awesome admins here. In the real world, you’d create one assignment rule with many different entries, which are processed in chronological order. When a case matches an entry, it’s assigned without proceeding to other entries. Won and done!
- For entry criteria, select “Contact: Title equals Awesome Admin.”
One of the many interesting aspects about case assignment laws is that you can decide how cases are allocated from documents other than cases based on fields. For example, we select case assignments based on a contact field, but we may also select case assignments based on fields from accounts, properties, or users.
- Add yourself as the User assigned to the rule entry.
- In Email Template, click the lookup and choose a template so that you receive an email whenever a case from an awesome admin is assigned to you.
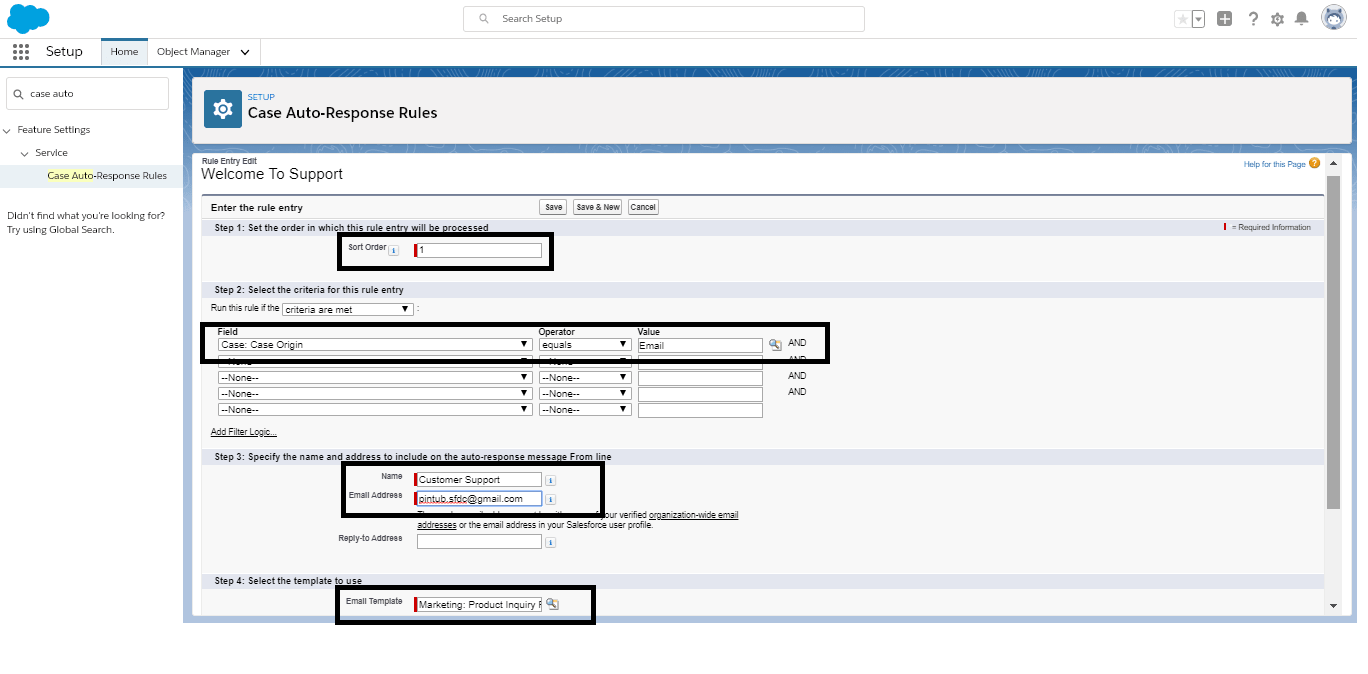
- Click Save.
- Click Edit to mark the rule as Active, then click Save.
This disables all other assignment rules in your company when you activate an assignment rule, so make sure your active rule includes all the assignment entries your support team needs.
This is it! Your support staff will now send superhero capes to all the cool admins who come in touch with you.
Add an Auto-Response Rule
Being yourself a customer, you probably like to know when you receive an email you have sent to a company. In other words, you would want to receive an email confirmation that your voice has been heard when you send an email or post a question on a help website. You can ensure with auto-response rules that your customers know their voices are heard loud and clear.
You can set up response rules to automatically give your customers a personalized email when they enter your company. What better way to convey to your customers that your support team values their business?
Before we add an auto-response rule, let’s say we already personalized and uploaded an email template to Salesforce.
We will use an out of the box email template for our purposes, because creating email templates is a lesson beyond the Service Cloud.
- From Setup, enter Case Auto-Response Rules in the Quick Find box, then select Case Auto-Response Rules.
- Click New.
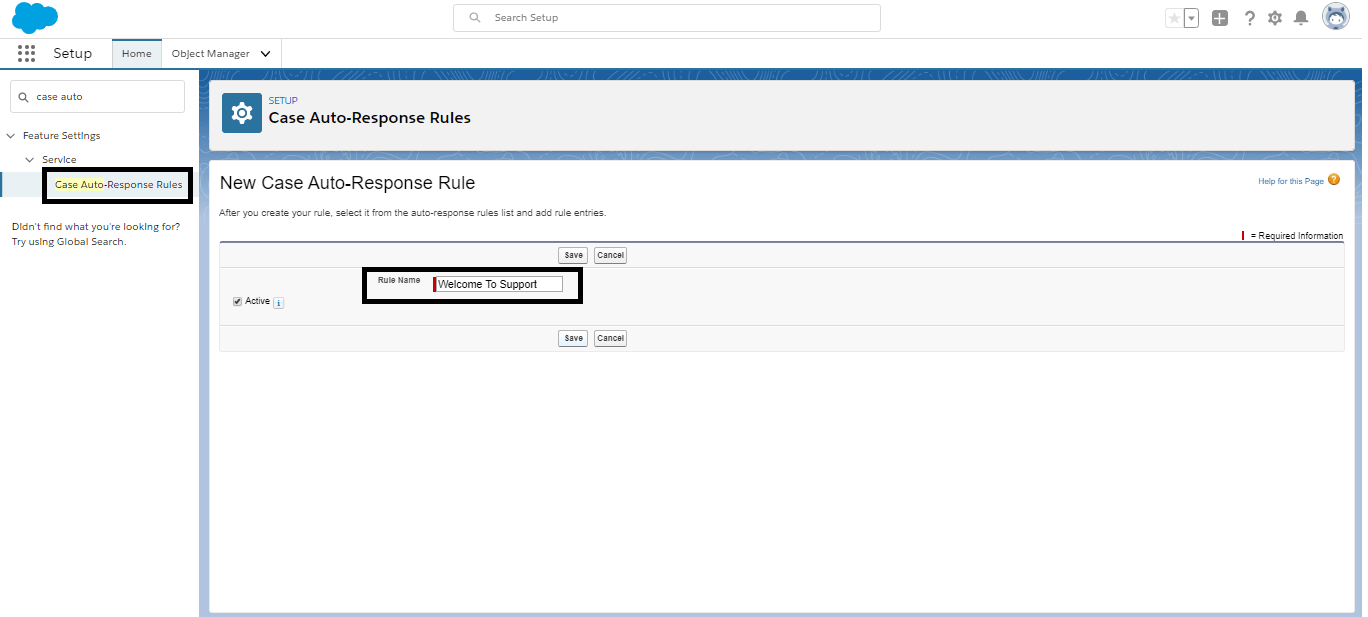
- Type, Welcome to Support, then click Active and Save. Activating a rule deactivates any existing active rules.
- Select the rule you just created, and click New to add a rule entry.
Here’s where we add a few details that determine which email template we’ll send to a customer.
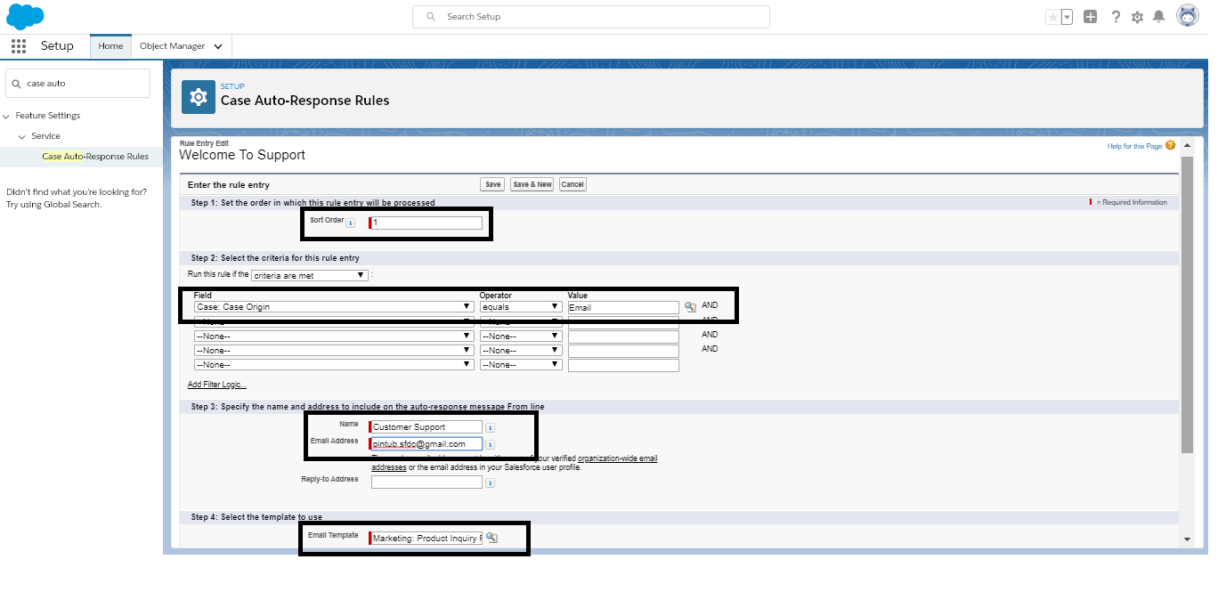
- In Sort Order, type 1 so that the entry we add is processed first. In the real world, you’d create one response rule with many different entries, which are processed in chronological order. When a customer issue comes in and is converted to a case, it’s assigned based on the first entry it matches.
- For entry criteria, select “Case: Case Origin equals email.”Similar to case assignment rules, you can determine the automatic response to send to a customer based on fields from records other than cases.
- Add a name and email address to include in the From line of the email template to send to customers.
- From the lookup field, pick any template to see how this works.
- Click Save and you’re done!
Now any incoming emails from your customers should receive an automated response from your support team and confirmation.
Define When Cases Escalate
There are occasions when a consumer case may jeopardize a big deal, or when an unintentionally ignored consumer can want to take their business elsewhere. You may increase the visibility of certain cases using escalation rules. Much like the rules on assignment and auto-response, you will decide conditions that will automatically trigger an action on a case. The move for escalation rules is to inform or reassign a case to a particular person who can address the case immediately and regain trust in your brand.
Let’s describe a basic rule about escalation. Our rule is to escalate a case for you to respond when it’s open for more than five hours. Right now, let’s use the normal working hours of your company, which basically means your support staff will be available 24 hours a day, 7 days a week. But your Company Profile can change business hours in Setup.
- From Setup, enter Escalation Rules in the Quick Find box, then select Escalation Rules.
- Click New.
- Type Silver Support, then click Active and Save. Activating a rule deactivates any existing active rules.
- Select the rule you just created, and click New to add a rule entry.
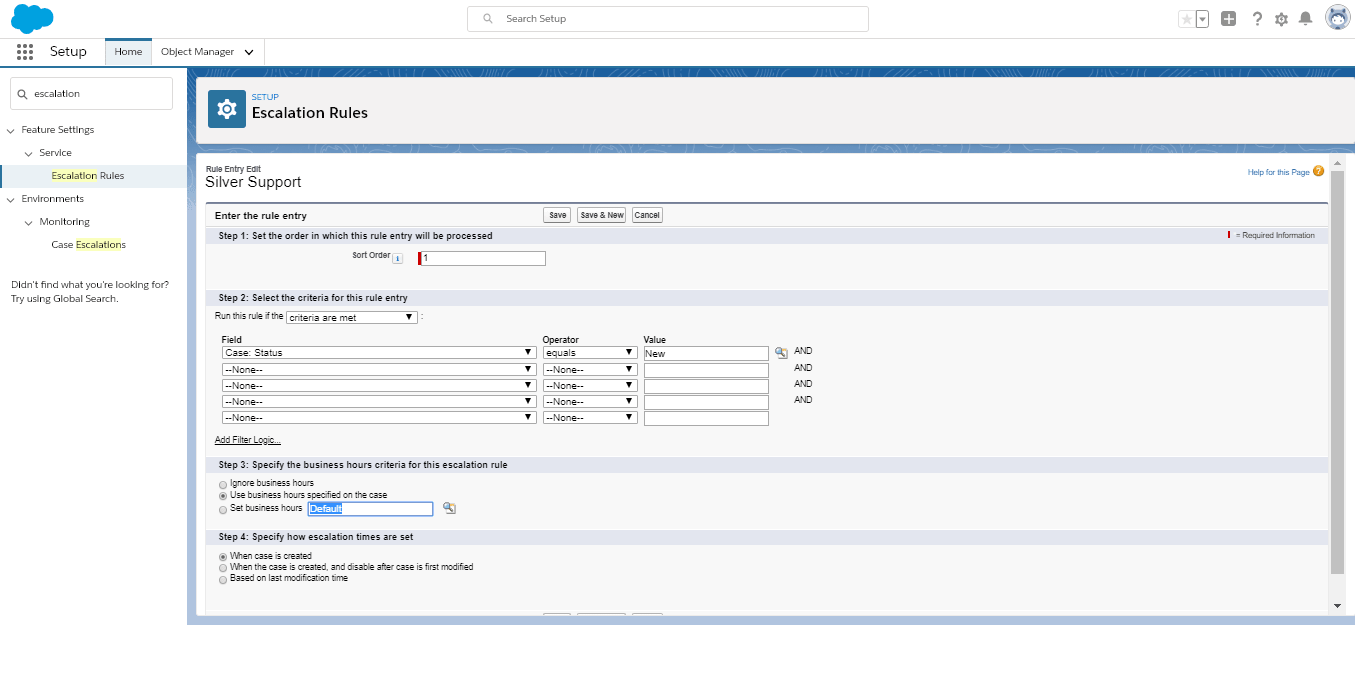 Here’s where we add the details that determine when the case gets escalated.
Here’s where we add the details that determine when the case gets escalated.
- Type 1 in Sort Order so that we first process the entry that we add. In the real world, with several different entries, you can create one escalation rule which is processed in chronological order. Once a customer issue arrives and is transformed to a case, it is allocated based on the first entry that suits it.
- For entry criteria, select “Case: Status equals New.”
- Similar to other rules, you can determine automatic case escalation based on fields from records other than cases.
- Set business hours to your organization’s default 24/7 support.
- Set that escalation times are based on when cases are created.
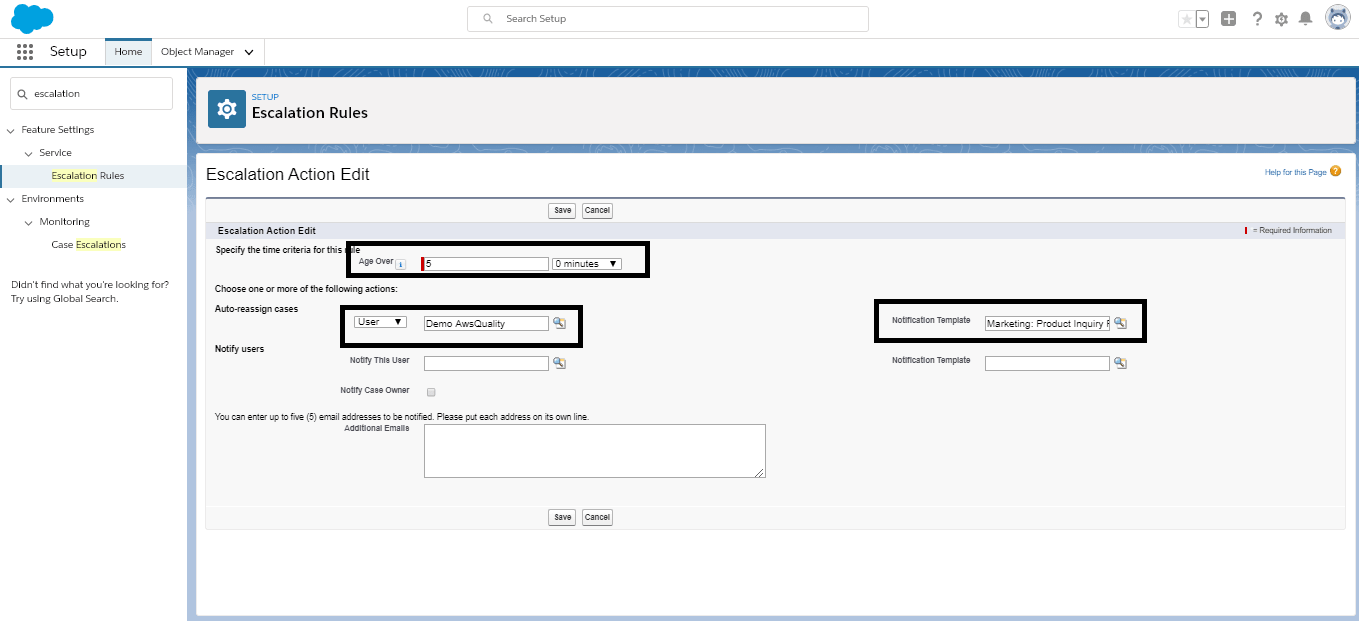
- Click Save, then New to add an escalation action.
- In Age Over, enter 5.
- Here, 5 is the number of hours at which cases escalate when they have a status of New. Remember, we want cases Closed after 5 hours. You can set up escalation actions in 30 minute increments by clicking 0 minutes and selecting 30 minutes.
- Auto-assign cases to you, and from Notification Templates, click the lookup icon to pick any template.
- Select yourself as the user to notify, and from Notification Templates, click the lookup icon to add a template to see how this works.
- Click Save.
Now any cases that haven’t been closed in 5 hours are assigned to you.
Conclusion
Case management means organizing customer cases into one place and making sure they go to the right person, for the right answer, by the right time. Service Cloud does all that behind the scenes with automation tools. Service is easier, faster, and better with a little auto-magic.
Your business processes can be improved by setting up automatic addresses and workflow functions.If you’re interested to know how (or whether at all) Automation in Case Management in Salesforce Service Cloud can solve your specific problems, contact us and we’ll be more than happy to share.





Aw, this was an extremely good post. Finding the time and actual effort to generate a superb article… but what can I say… I hesitate a whole lot and never manage to get anything done.