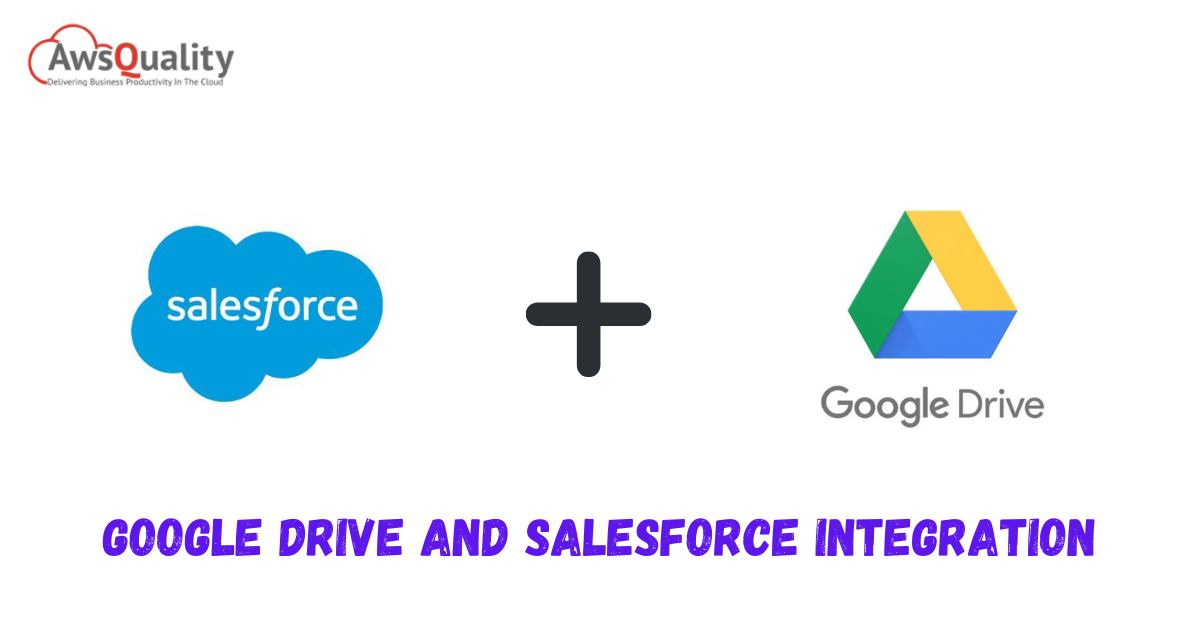
Google Drive to Salesforce Gdrive Integration power is extended to your CRM through integration. It allows for real-time synchronization and the optimization of complex business processes. Instead of wasting time on manual tasks, users can spend more time building relationships with customers. Adding Sheets, Docs, and Slides to a Salesforce opportunity, account, or customer contact enables team collaboration in the context of the customer. Various industries require Google Drive and Salesforce Integration because Salesforce analyses data and generates reports.
-
Google Drive Integration with Salesforce use cases
Salesforce Different industries can use Google Drive integration with Salesforce for various purposes. Let’s look at some common Google Drive integration scenarios with Salesforce. This integration can be used to share photographs from internal company events. “Where are the photos?” is a common question after an event. It’s challenging to keep all of the photos taken by different people in one place. Everyone has access to the organization’s Google Drive repository’s credentials. Here, Salesforce comes into play, and it can be used to upload photos to the company’s Google Drive without requiring Google Drive credentials.
Let’s look at another scenario. A project is in progress in your organization, and all project files are stored in a Google Drive repository. Only the Google Drive repository’s credentials are available to the project manager. The team members want to add files to the Google Drive repository. There are two ways to do this: [a] they upload the files to their Google Drive repository and share the folder links with the project manager, which they don’t have because they upload the files to their Google Drive database and share the folder links with the project manager; or [b] they upload the files to their Google Drive repository and share the folder links with the project manager. Opening the links received by each member and uploading the files to the common G drive repository will become a time-consuming and irritating task for the project manager. Salesforce can be used to upload data to the organization’s Google Drive without requiring Google Drive credentials.
-
The advantages of Google Docs Integration with Salesforce.
- Synchronization in real-time: Any changes made to a file will be reflected immediately on both platforms. The synchronization is two-way.
- Cost-cutting: Salesforce has limited storage, whereas G Drive has plenty. Industries that require large files associated with salesforce objects can save money by not purchasing the costly salesforce storage.
- High-level data protection: Salesforce and Google Drive Integration is highly secure and offers multi-level data security.
- Efficiency: Google Docs, Sheets, and Presentations do not need to be downloaded first and then uploaded to Salesforce. It allows the user to save a significant amount of time.
-
How to Integrate Salesforce and Google Drive
You can Connect Google Drive to Salesforce with Files Connect in just seven easy steps.
The steps for setting up Salesforce Google Drive Integration in a seamless manner are as follows:
Step 1: For the Salesforce instance, enable Salesforce Files Connect.
Select Build->Customize-> Salesforce Files-> Settings-> Files Connect from the drop-down menu. Select ‘Reference’ or ‘Copy’ in the File Sharing setting, depending on your business needs.
Step 2: Configuring User Authorization
- Go to “Permission Set-> System Permissions-> Edit and select “Files Connect Cloud” to use Permission Sets to set up User Access Permissions.
- Click Next to proceed to the next step. Save.
Step 3: Create an Authentication Provider
- To create an Auth Provider, go to Setup > Quick Find and look for Auth Provider.
- Select “New” from the drop-down menu, then “Provider Type.” Choose OpenID Connect from the drop-down menu.
- Fill in the Name and URL Suffix fields. Give the Consumer Secret and Consumer Key dummy values.
- To go to the Auth Provider Detail Screen, click the Save button. This screen contains information such as the “Callback URL” required in the following steps.
Step 4: Google Drive configuration
- Create a “New Project” at https://console.developers.google.com/project to configure Google Drive.
- For the newly created project, you must enable “Google App Marketplace SDK” and “Google Drive API.”
- Before creating the “Client ID” in the credential, create a project in the “OAuth Consent Screen.”
- Finally, in a credential, create a Client ID. In Authorized Redirect URIs, select the web application and paste the “Callback URL” obtained in the previous step. To make the “Client Secret” and “Client ID,” click the “Create” button. Copy these because you’ll need them for the next step.
Step 5: Auth Provider Reconfiguration
Place the “Client Secret” and “Client ID” from the previous step in the “Consumer Secret” and “Consumer Key” fields, respectively.
Step 6: Creating an external data source.
- Go to Setup->Build->Development-> Source of External Data
- Select the option to create a new external data source. You can use the label and name you want, but names are easier to remember, like authentication providers and other apps.
- Choose Files Connect: Google Drive under Type. The Authentication Protocol is OAuth 2.0, and the Identity Type is Per User.
- Click Lookup in the Authentication Provider and select the Authentication Provider created in the previous steps.
- To create the External Data Source, click Save. The following step is to enable it in the permission set.
Step 7: Permission Set Configuration
- Select Permission Set-> External Source-> Edit from the drop-down menu. Add and select the newly created data in the Enabled External Data Source section.
- To continue, click the Save button.
- After you’ve customized it and completed all of the preceding steps, you must test the connection. Go to the Files tab, then External Files, then Google Drive. Check to see if you can use Salesforce to access data from Google Drive.
-
Understanding Files Connects Limitations for Google Docs Salesforce Integration
The following are some drawbacks to using Files Connect for Salesforce Integration With Google Drive Using Rest API:
You can’t upload files directly from Salesforce to Google Drive Integration. It is only accessible and downloadable.
Using the Google Drive API, you can only make 10,000 requests every 100 seconds or 1000 requests per user.
-
Conclusion
Before getting into the information about the integration process, this blog provides a brief introduction to Salesforce Google Drive. This includes the features and advantages of the two tools at hand. It also covers the benefits of this integration and the drawbacks of using Files Connect to set up Google Docs Salesforce Integration. Extracting complex data from diverse data sources such as Salesforce and Google Drive to conduct an insightful analysis can be difficult, but AwsQuality comes to the rescue!




