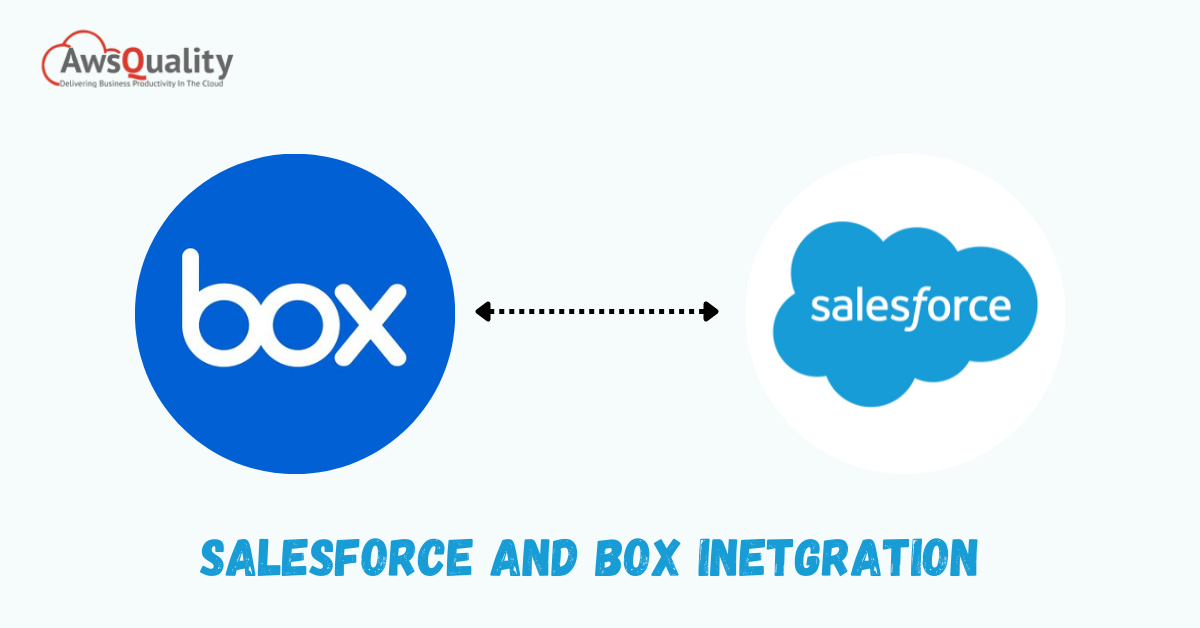
The majority of businesses are modernizing and migrating to the cloud. While most companies use Salesforce’s Cloud-Based CRM (Customer Relationship Management) to manage their customer records and engagement, they now offer various other services, including Sales Cloud, Marketing Cloud, Mobile Connectivity, etc.
Salesforce’s services enable businesses to better connect with clients, customers, and partners by utilizing Cloud Technology. They gain enormous flexibility, infinite scale, and a fully connected workforce due to this.
Companies are looking for the possibility of secure and centralized control for easy collaboration between teams as they begin to explore the many ways, they can use Salesforce. This is where the Salesforce integration with Box comes in.
Information security is a top priority in the world of cyber security risks and threats. With almost all of a company’s operations moving to the cloud, it’s critical to keep data safe and centralized. Box, a cloud-based content management company, offers a single platform for managing content, sharing files, and collaborating.
Salesforce can help you manage your marketing activities and customer information, but businesses need a secure and convenient way to store essential documents. Companies want to use Box Salesforce integration to get more out of their collaboration.
What is Box?
The Box is a cloud content management solution that acts as a secure content repository for all your company’s files, documents, and presentations. Box transforms the way businesses work digitally by providing a safe and simple-to-manage workspace that boosts employee productivity and team collaboration from anywhere.
Box, founded in 2005, is an online content management system that allows for secure and easy collaboration from any device. To ensure increased productivity, your company’s employees can easily access and collaborate on content using the various collaboration tools provided by Box. Box gives users complete control over their content, allowing them to securely share large files or folders with people outside their company in seconds.
Box Salesforce Integration’s Purpose
Salesforce’s Cloud CRM is used by your company to track leads, forecast sales, and manage accounts with authority. Salesforce enables businesses to better connect with clients, customers, and partners by utilizing Cloud Technology. However, integrating your Salesforce with a third-party Content Management service provider is required for seamless collaboration. This is where Box enters the picture. Users can have centralized and secure access to all information with the Box Salesforce integration, making it simple for different teams to collaborate.
The Box Salesforce integration allows you to:
- Your files, presentations, documents, and other items stored in Box can be shared, accessed, and managed directly from the Salesforce interface.
- Use Box to connect to other best-of-breed apps.
- Files should be saved in Box folders associated with specific Salesforce records, and they should be shared with anyone who has permission to see them.
- Standard Salesforce objects, such as Cases, Contacts, Opportunities, and Leads, have Visualforce pages.
- Real-time data synchronization between Salesforce and Box.
- Directly assign tasks to team members, comment on files, and edit documents using Box.
Now that you’re aware of the Box Salesforce Integration Setup advantages for your company, it’s time to implement it.
Prerequisites
You’ll need the following items to set up a Salesforce And Box Integration :
- A Service Account for Boxes
- A Box User ID
- A Salesforce Admin Account
- Creating a Salesforce Account
- Salesforce Integration with Box
The Salesforce integration with Box is pretty simple. The steps for configuring a Box and Salesforce integration are outlined below.
Step 1: Install Box for Salesforce.
The first step in this integration process is to install “Box Salesforce Integration Setup ” using the instructions below.
- As a Salesforce Admin, sign in to your account.
- Click the “Visit AppExchange” button after clicking the dots in the top left corner of your homepage.
- For Salesforce integration, search for and select the Box.
- Select “Install in Production” or “Install in Sandbox” as needed after clicking the “Get it now” button.
- Continue the installation after approving third-party website access.
- All users should have access.
Once successfully installed, the Box for Salesforce integration will appear in your Salesforce App Launcher.
Step 2: In your Box, create or define a Salesforce folder.
- You can now create a Box folder to store all of the data/files you want to be accessible in Salesforce. You can do so, for example, in the “Companies” folder.
- The following is the file path:
- The file path is:
- All filesCompaniesYour CompanyFile.pdf
- You might also notice a folder called “Your Salesforce Org,” which is a clone of your Salesforce Org. For the time being, keep it in mind, and let’s move on to the next step.
Step 3: In Salesforce, go over the box files.
- Return to your Salesforce account and select the “Accounts” tab at the top of the page to review your Box files.
- Go to the “Box” tab by clicking on the name “Your Company.”
- By default, you’ll see all of the content/files in the following folders:
- All filesYour Salesforce OrgAccountsYour Company
- To change this, go to “All Files” and choose “Your Company” from the Box folder structure.
Step 4: Using the Box tab to upload a file
Files can now be uploaded and synced between the two platforms. To upload a file in Salesforce’s Box tab, go to the “Box” tab and select your desired Salesforce Record.
- Select “File” from the “Upload” menu.
- Select the file you’d like to upload and press “Open.”
- Return to your Box account and refresh your folder to see the newly uploaded file to ensure that the sync works properly.
Step 5: Using Standard Objects to Embed the Box
Box functionality should now be added to Salesforce objects. The Box for Salesforce integration supports the following Salesforce standard objects:
- Accounts
- Cases
- Opportunities
- Contacts
- Leads
To embed Box in Salesforce Lightning standard objects, go to the page of the Salesforce object where you want to add Box functionality. It is shown here for a Salesforce Account.
- Click on “Edit Page” after clicking on the gear icon in the top right corner of your “Account” page. This brings up Edit mode, where you can add the Box module to the page layout.
- Find “Box” under “Custom – Managed” components on the left panel by searching or scrolling down.
- Drag and drop the “Box” item to the desired location on the page layout.
- Save your preferences.
To see the Box functionality added to your page, refresh the “Account” page. Your Box And Salesforce Integration are now live.
The Integration’s Limitations
There are a few drawbacks to using AppExchange to integrate Box with Salesforce.
- Box has a pre-defined Folder structure that can’t be changed. You can only choose a Root folder as a path here.
- The correct path to the file must be manually entered for each record.
- Auto-creation of folders is not possible on the Account, Opportunity, and Contact levels.
Conclusion
Organizations are becoming increasingly reliant on Cloud-Based Applications in this rapidly changing world. It’s critical to have centralized and secure access to your files and data. Companies must set up easy collaboration between teams as work increases, which is one of the secrets to success. Salesforce And Box Integration allow you to do just that; it meets all of your needs and requirements.
You learned about Box to Salesforce Integration, and how to integrate Box and Salesforce in this blog. Working with the Box Salesforce integration, on the other hand, can be time-consuming. You can look into no-code automated integration solutions like AwsQuality if you want to automate your data flow between Box and Salesforce.




