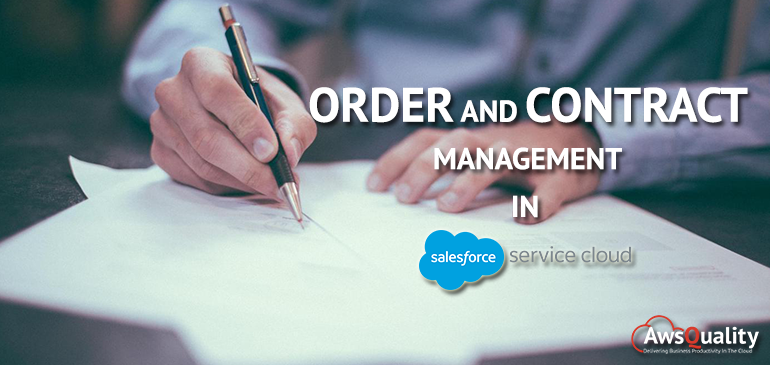
Service representatives should always be empowered to assist their customers in maintaining orders and contracts in every possible way. It means that they must have complete visibility into orders, contracts and customer activity, and systems that enable them to place orders on behalf of customers, and make shipping and delivery easy to existing orders.
Here Order and Contract management in Salesforce comes into demand that makes the task very simple.
An order is a contract between a company and a customer to provide services or deliver products with a known quantity, price and time.
Contract Management is the process that manages contracts from vendors, partners, customers, or employees. Contracts play an important role to companies of all shapes and sizes.
Life Cycle of an Order
- Decides to purchase products or services: You should identify which products or services will be purchased based on the closed opportunity.
- Create a Contract: You should create a contract first before going to create an Order.
- Create Orders : You can create an order either from the Orders tab or through the Order’s related list present on an account or a contract.
- Review/Add Orders : You can review all products that are added in Order Products correctly.
- Activate Orders : Once an order is completed (ready to be shipped or provisioned), then you can activate an order.
Also Check : Asset Management in Salesforce Service Cloud
Here we will cover how Orders and Contracts will be configured in Salesforce steps by steps…
Enable Orders
For New organizations, Orders are automatically enabled. If it is not enabled then you need to manually enable orders.Once you enable it Orders and Order products will come in the picture. Order products represent services or products. To enable Orders follow the below instructions…
- Click on Setup.
- Type Order Settings in the quick find box.
- Select Enable Orders check-box.
- Click on Save.
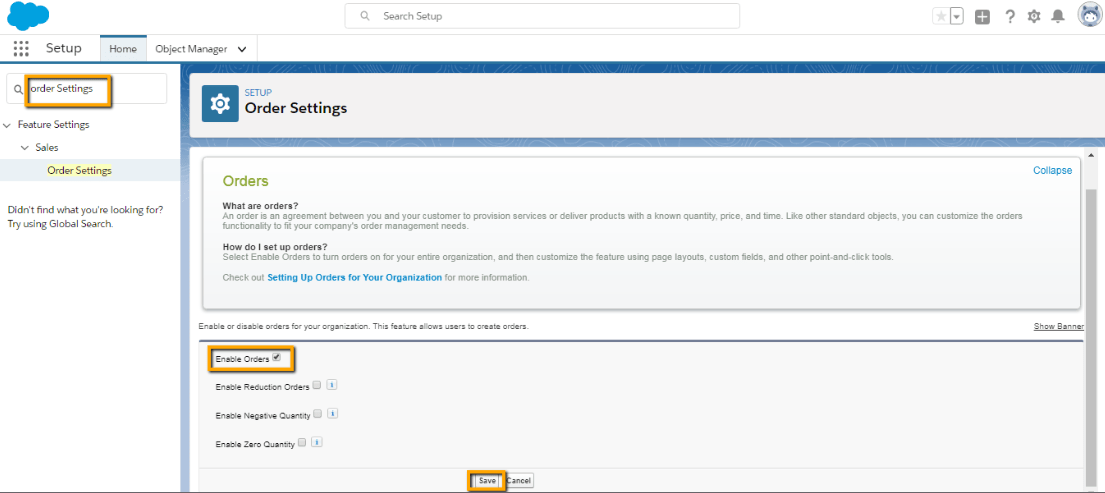
Create Orders
- You can create orders either from the order tab or by accessing through the Orders related list on an account or a contract.
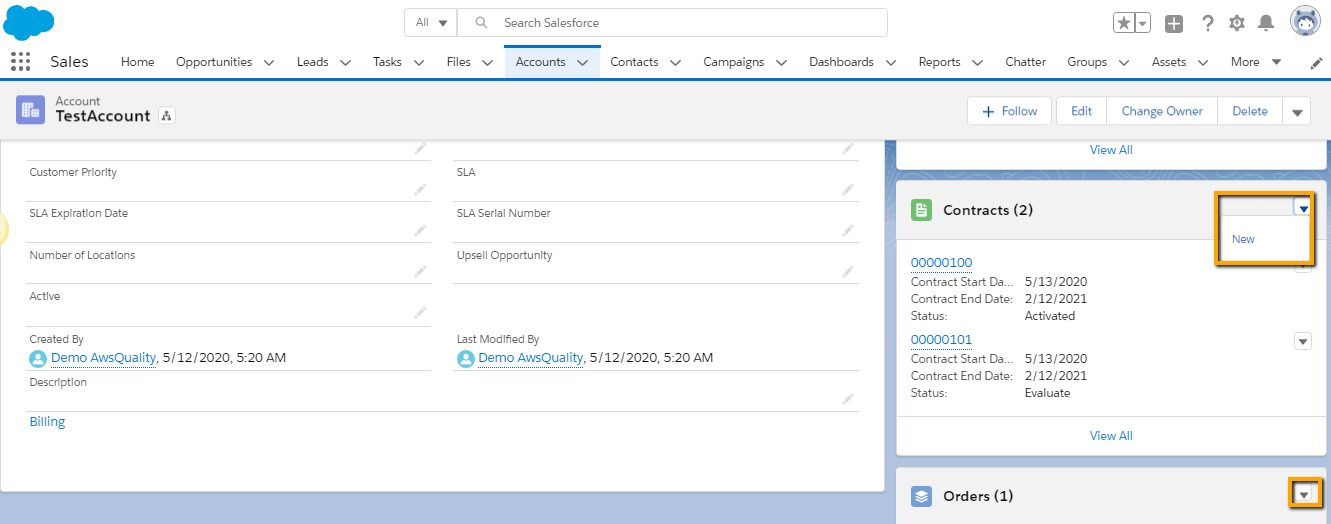
- First we have to create a contract before creating the orders.
- Click on the New button adjacent to the Contract present inside the Account Related list.(as seen in just above screenshot).
- Fill the details.
- Click on Save.
In Contract, we have status like Evaluate, Approve, Draft, Negotiate, Implement, Manage, Close, In Approval Process, Activated. You can select based on the stage of contract.
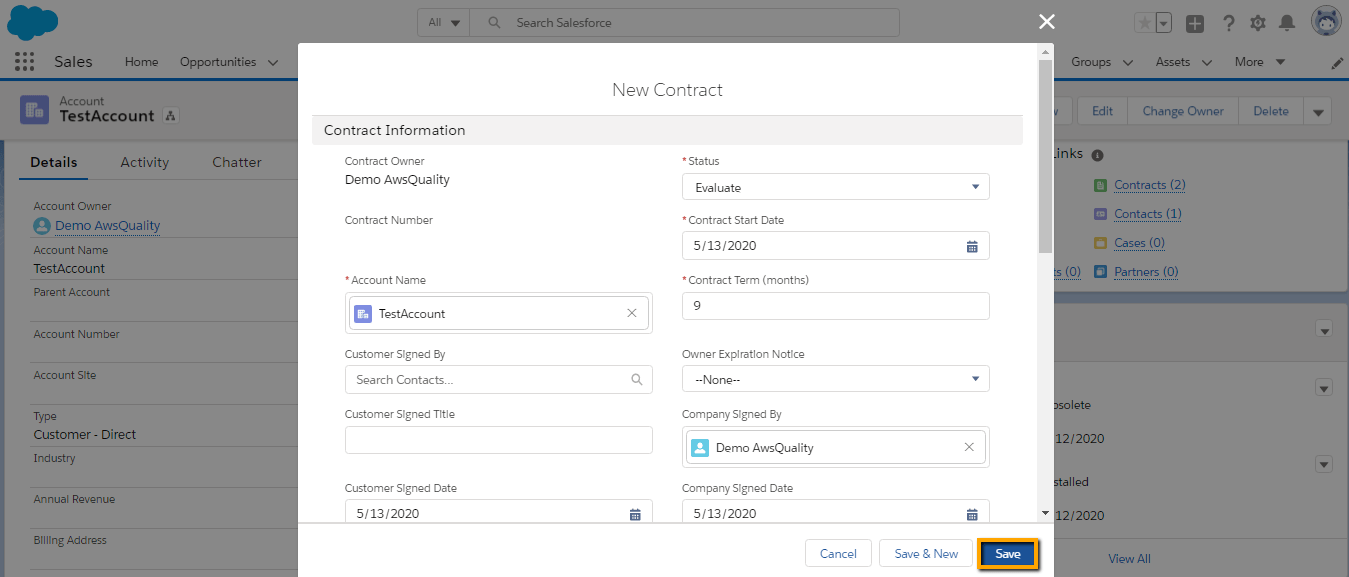
- Click on a new button adjacent to Order present inside the Account Related List.
- Fill the details make sure that Order Start Date can’t be earlier than the contract start date.
- Click on the Save button.
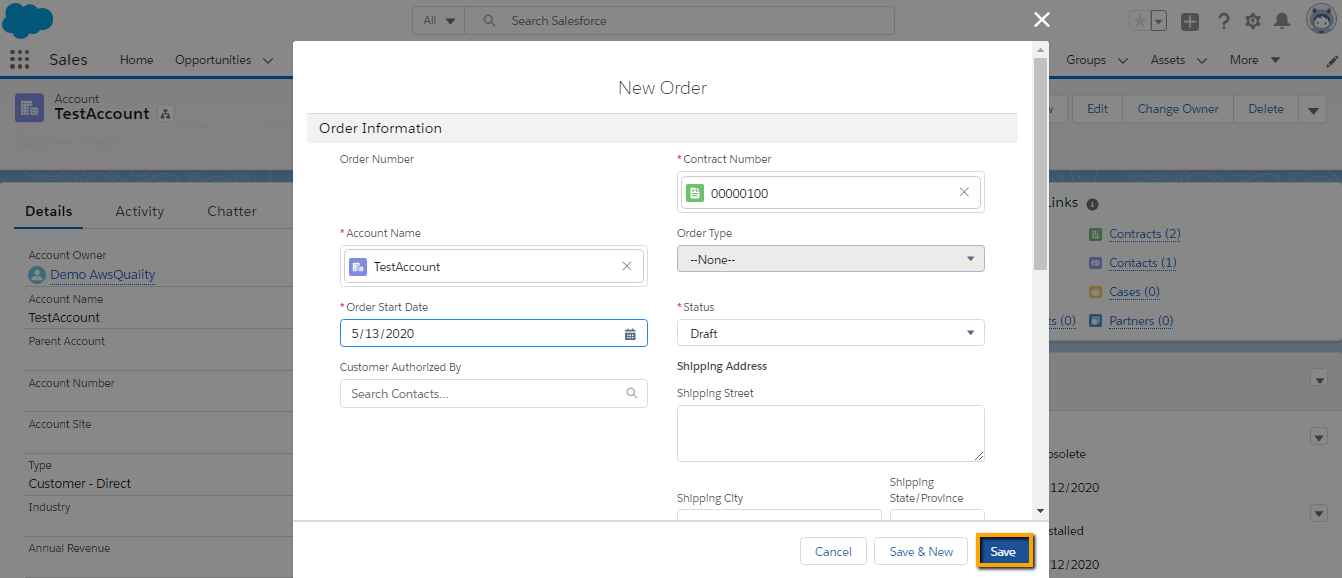 Addition of Order Product into Order
Addition of Order Product into Order
- Click on the order that you have created recently.
- You can see the Order Product object in the related list section of Orders.
- Click on the Add Products button present on the Order Products object.

- Select the product from the list for which you want to make the order.You can see the details in below image…
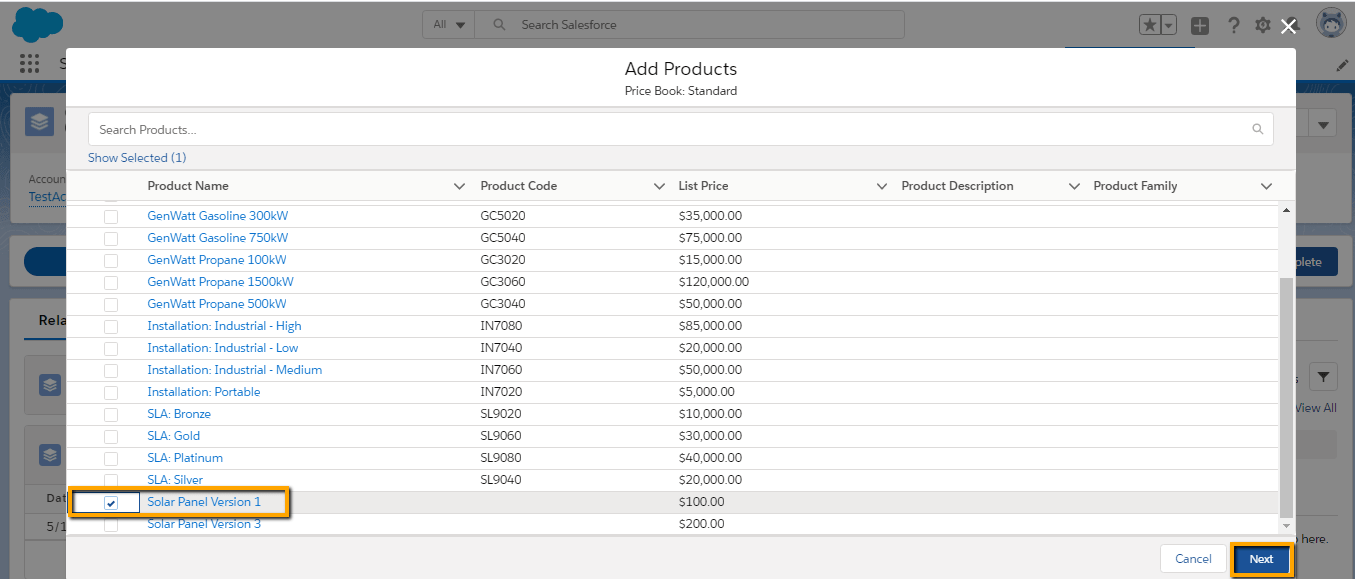
- Fill the number of quantities that you want to place the order.
- Click on save.
- You can see the details as shown in the below image…
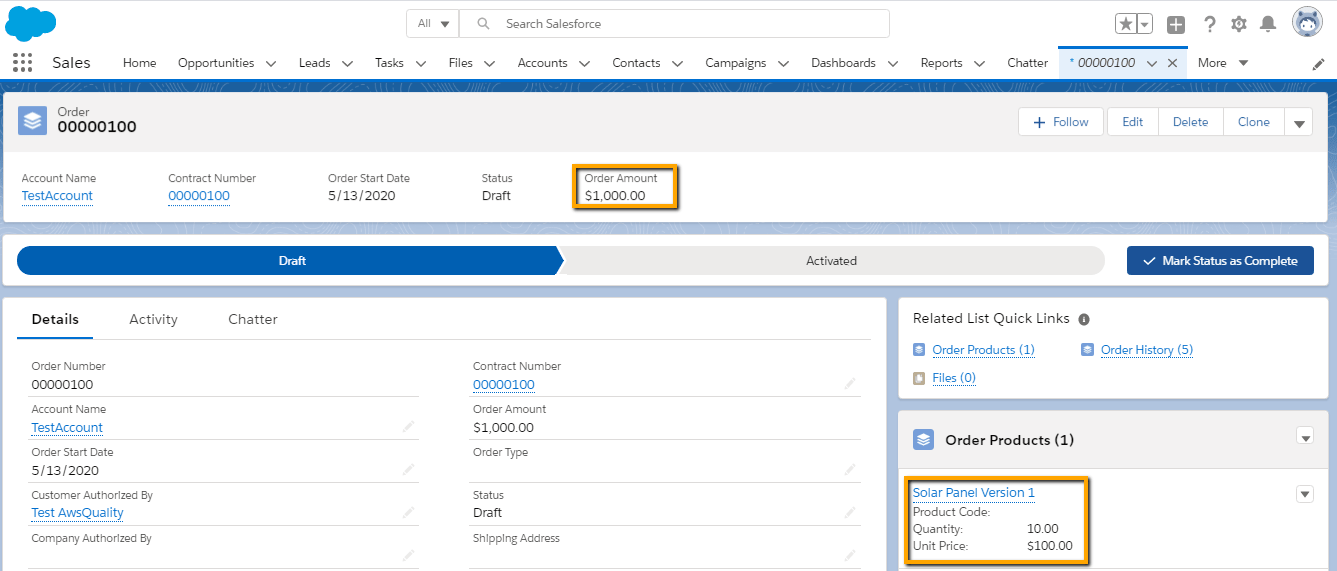
- Click on Activate button in order to activate order.If you are not able to see the Activate button on detail page despite being set on page layout then activate the Contract first.
- Go to the Contract record and click on the Activate button to activate the contract.
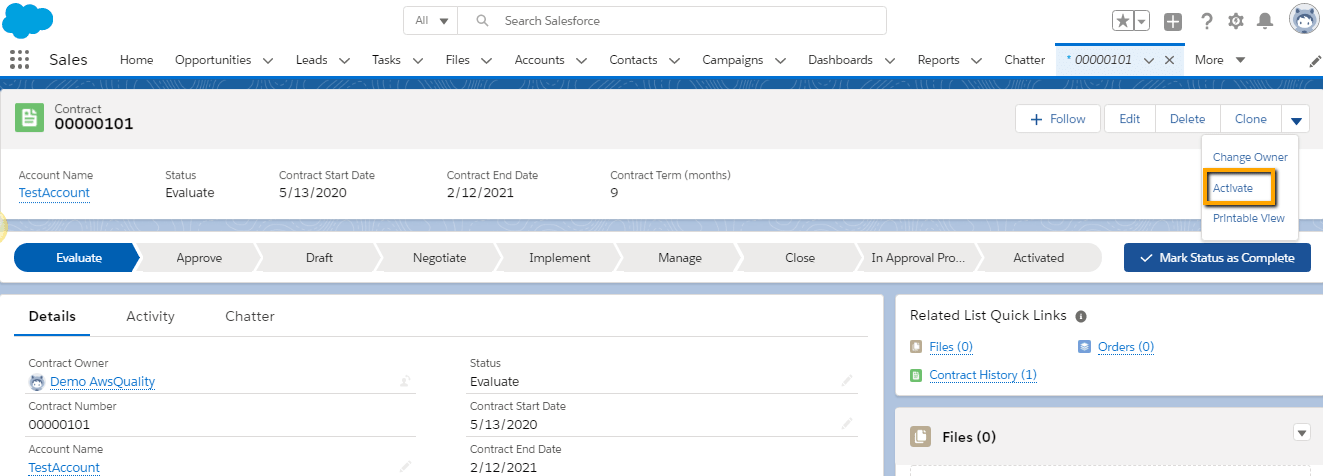
- Click on the order record that you want to make an order.
- Click on the Activate button to activate the order.
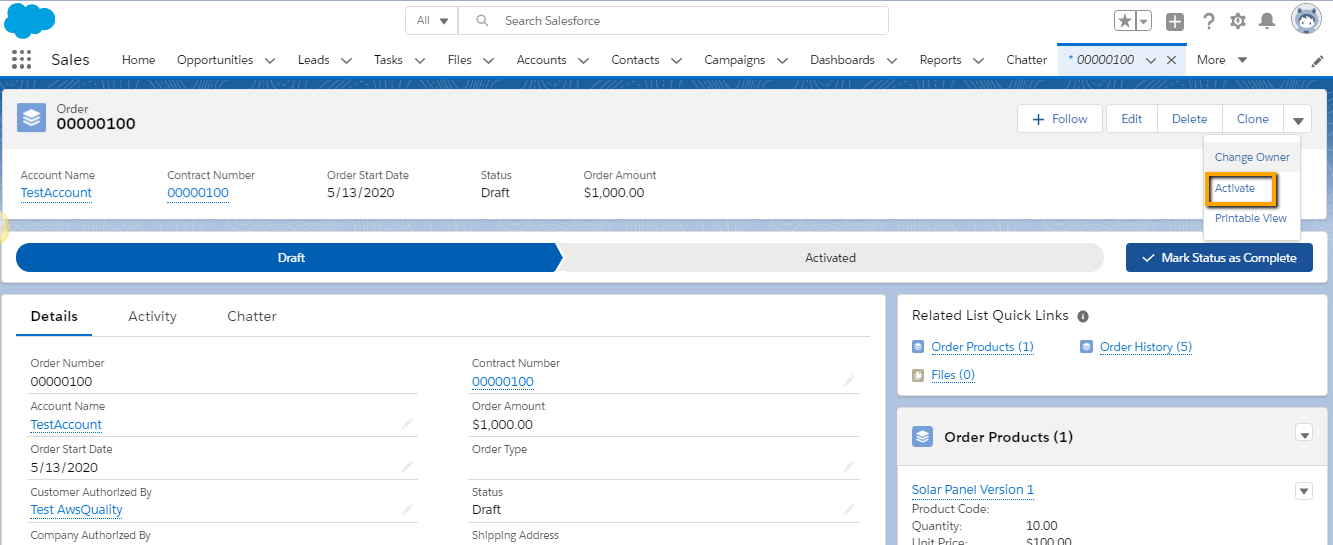
- Now you can see the details that order has been activated in the image below.
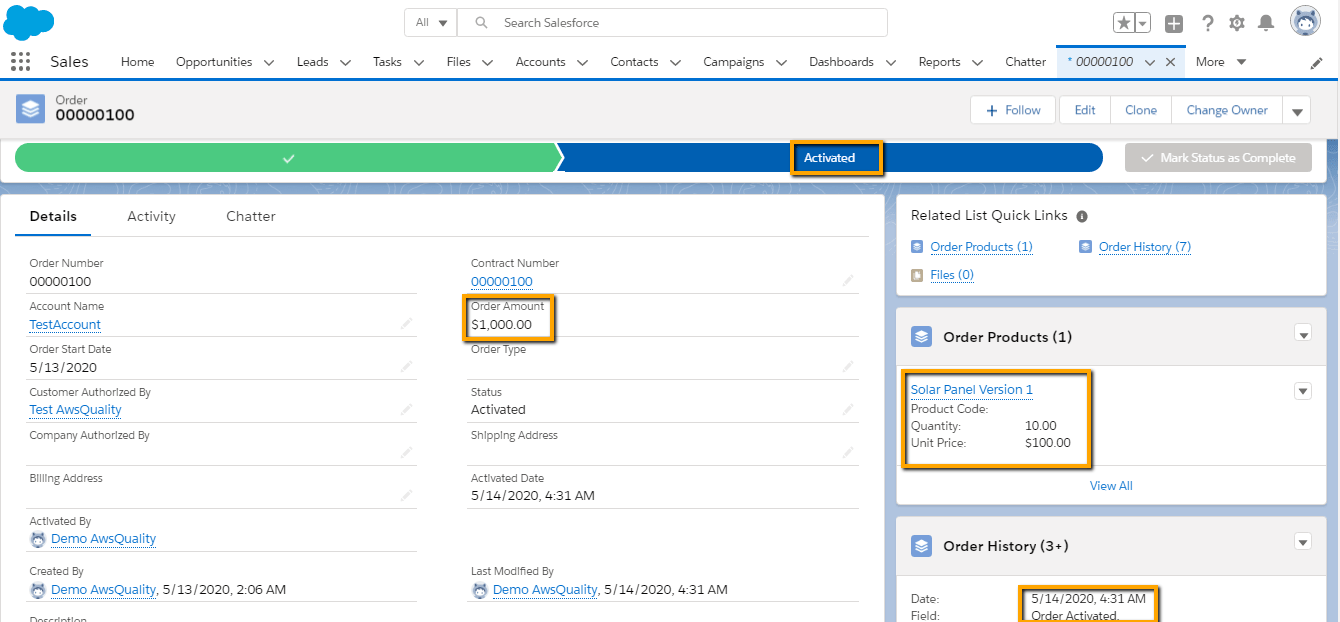
Conclusion:
By maintaining orders and contracts within Salesforce ultimately help organizations to achieve significant efficiency, accuracy, sales velocity and customer satisfaction.




